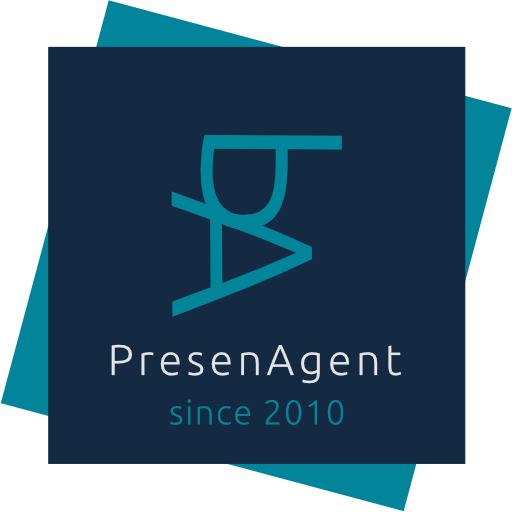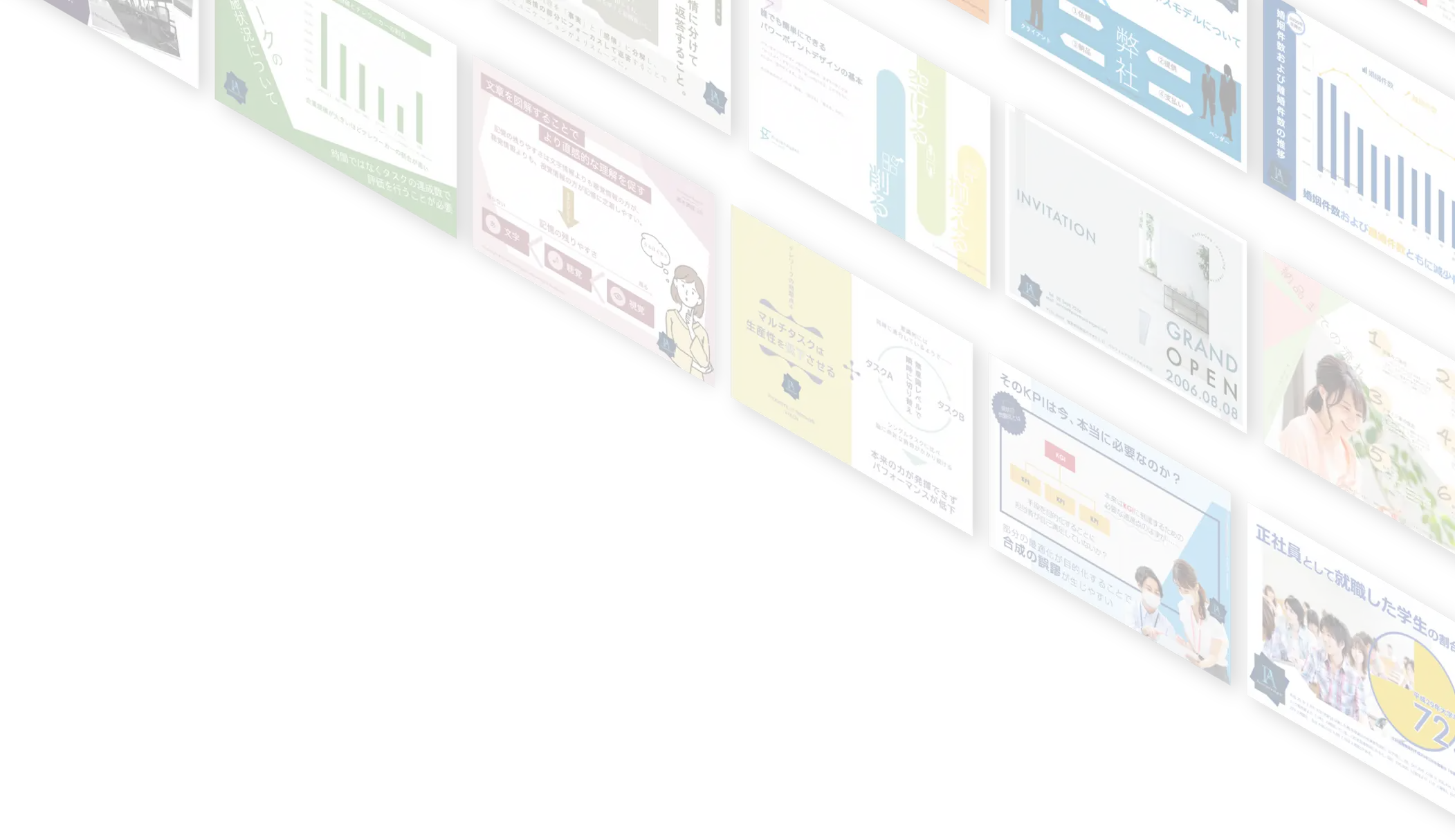

生成AI『Copilot』で
パワーポイント資料を作成する方法

記事の内容
まずは生成AIのみでどこまでできるかを確認
今回は『Microsoft 365 Copilot』を使って、提案資料を分かりやすく作るための提案資料を作成していきたいと思います。
まずは生成AIのみでどこまでできるかを確認するために下記のようなプロンプトを入力します。
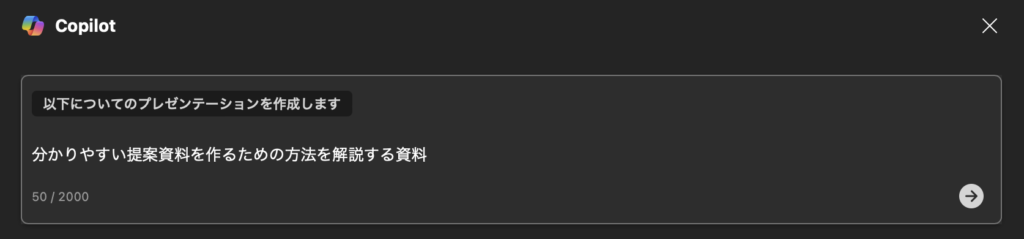
結果、次のような23ページの資料が1分弱で生成されました。
(画像をクリックしていただければPDFで全ページをご確認いただくことができます)

すげー。テキストと画像を生成して
資料全体がちゃんと構成されてる
簡単なアニメーションと説明まで付けてくれてる
たしかにスゴいですよね。
入力したプロンプトはたったの一行ですから、誰でも簡単に作成することができます。
しかし、この資料を仕事でそのまま使える人がどのくらいいるでしょうか?
まあ、無難と言えば無難なんだけど……
仕事で使えるかって言われるとちょっとな……
おっしゃるとおりで、同じようなプロンプトを入力すると同じような内容が生成されてしまい、資料としての差別化が難しくなります。資料を作る以上、作る人の独自性や新たな視点を盛り込んでいく必要がありますので、「生成AIで作りました感が丸出しの資料」では実用的とはいえない場合が多いと思います。
生成AIを使って意図した資料に近づける方法
では、自分の視点や独自性を盛り込んだ形で、自分が意図した資料に近づけていくためにはどうすれば良いのか。
そのためには入力するプロンプトを調整していく必要があります。
今回の場合でいえば、資料の目的だけではなく、構成も指定することで作りたい資料の全体像を生成していきます。
入力したプロンプトは下記となります。
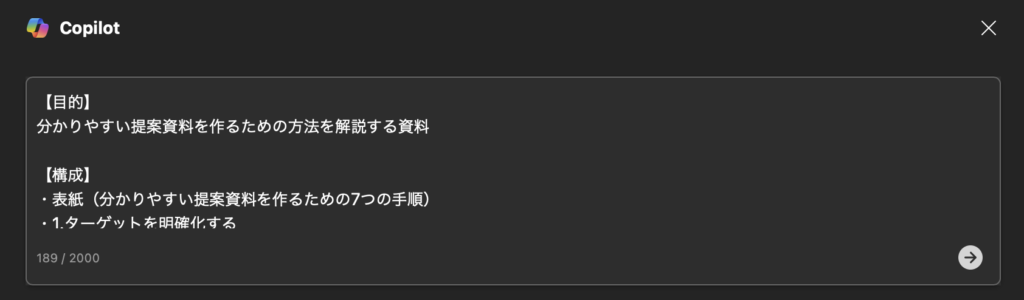
【目的】
分かりやすい提案資料を作るための方法を解説する資料
【構成】
・表紙(分かりやすい提案資料を作るための7つの手順)
・1.ターゲットを明確化する
・2.主張を明確化する
・3.提案資料の形式を決める
・4.各スライドのタイトルを決める
・5.各スライドの結論を決める
・6.結論を補足する
・7.デザインを最適化する
結果、下記のようなスライドが生成され、意図したものに近づけることができました。



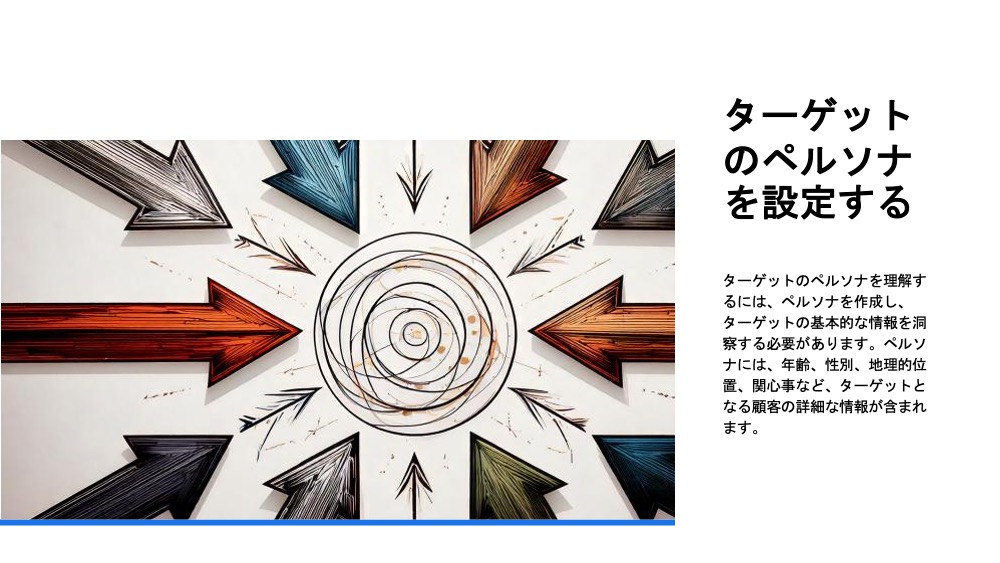
資料全体の構成がプロンプトどおりになったな
足りないコンテンツをサイドパネルで生成
資料の全体像が完成したら各スライドで足りないコンテンツを生成していくことで、自分の作りたい資料に近づけていきます。
例えば、下記のようなプロンプトを入力して説明文を生成します。
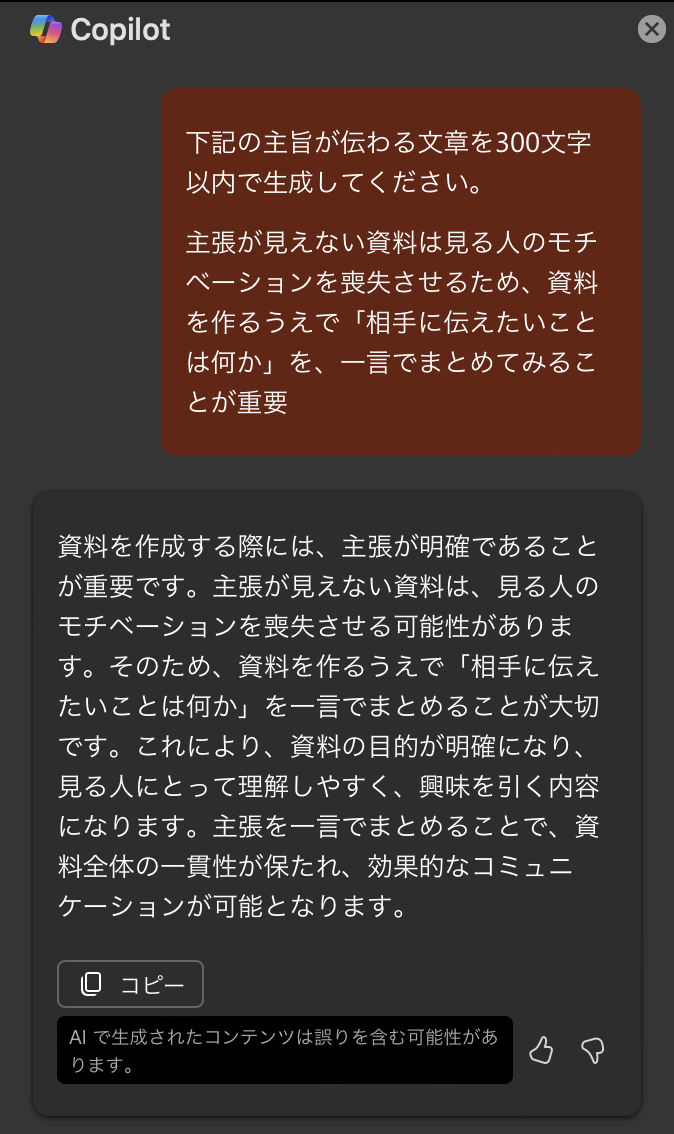
必要に応じて、生成した文章にタイトルをつけます。
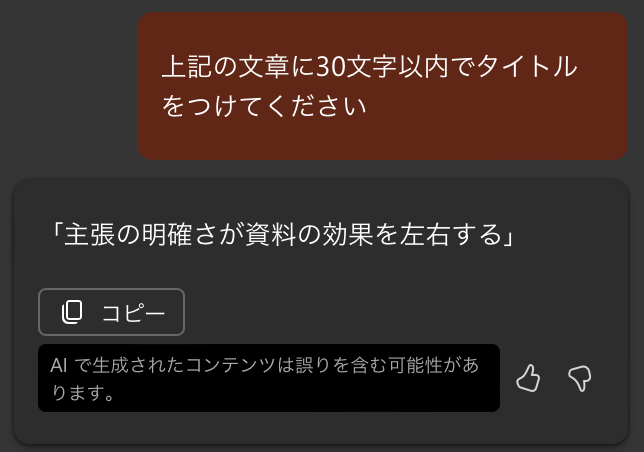
それぞれ生成された内容を、スライドに入力します。

この作業を各スライドで繰り返すことで、作りたい資料に近づけていくことが可能になります。
自分なりの視点をプロンプトで与えることで
資料をオリジナルにしていくイメージかな?
まさにおっしゃるとおりです。
先述したとおり、ありふれた言葉や概念のみでプロンプトを入力した場合、出力される内容もありふれたな内容になってしまいます。
一般論が返ってくるってことだな
そのとおりです。
一般論をわざわざ資料にまとめる必要があるということであればそれでも問題ないのですが、ビジネスシーンで作る資料の場合、作る人ならではの視点が求められることが多いと思います。
そういった場合でも、上記のプロセスを経ることで生成AIを使ってもある程度、自分の視点を反映させることが可能になります。
でも、個別のスライドごとに調整するってのがめんどうだな
始めから細かく指示すれば一気に完成するんじゃない?
たしかに、始めの段階で2000字まで入力できるので、より細かく指示を与えることも可能ですが、処理すべきトークン(情報を細分化したもの)が増えることで、出力精度が落ちる印象です。
例えば、上司から随時、端的に指示してもらえればやるべき事が明確になりますが、一度にあれもこれもと冗長な指示を受けた場合、指示内容を理解するのに手間取るだけではなく、アウトプットにブレが生じやすくなるのと同じようなイメージです。
いるな。そういう言語化がうまくできない
独りよがりな上司
その指示ってそういう意味だったのってやつですね
生成AIの精度は日々進化していますので、今後はより良くなっていくと思いますが、現状では生成される結果に対して細かく指示していく方が、自分の意図を反映しやすくなると思います。
また、ハルシネーション(生成AIが事実に基づかない情報を生成する現象)が発生した場合でも対処しやすくなります。
パワーポイントのデザイナー機能でデザインを調整
各スライドの足りないコンテンツを生成し終わったら、最後にパワーポイントのデザイナー機能を使ってレイアウトなどを調整していきます。
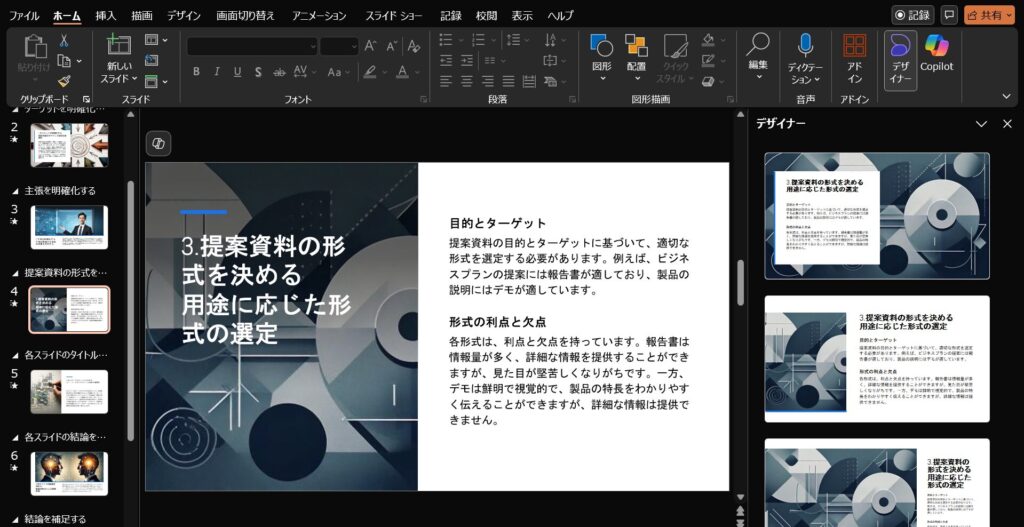
必要に応じて改行やフォントサイズの調整などを手動で行ってください。
完成データはこちら
完成したデータは下記の画像をクリックしていただければご確認いただくことができます。

当然ながら、生成AIを使わずに人が100%作った資料と同等のレベルにもっていくことはまだまだ難しいですが、ご紹介した方法を使うことによって、より実用的な資料に近づけることが可能かと思います。
生成AIを使って資料を作成する際のポイントは「生成AIに任せるのではなく、補助的に使う」ということです。
特に生成AIを使ったことが無い人に多いのですが「めんどうなことは生成AIにすべて任せたい」という意識で使うと、現状では期待外れになってしまうことが多いと思います。
その結果、やっぱり使えないという印象をもってしまいがちです。
あくまでコアな作業はこれまでどおり自分で行い、その補助として生成AIを使うことで有力なツールになっていくと思います。
Copilotの特長はパワーポイントの画面上で操作できること
パワーポイント資料を作るうえで、他の生成AIより『Microsoft 365 Copilot』が優れている点を一つあげるとするならば、パワーポイントの画面上で操作できることです。
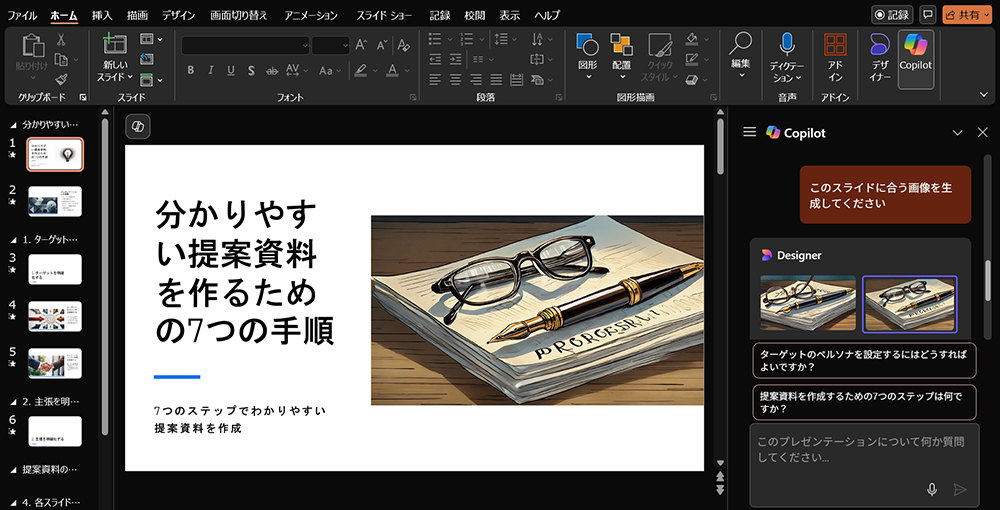
例えば「このスライドに合う画像を生成してください」などとサイドパネルからスライドの状況に基づいてプロンプトを入力することができます。
そして生成されたものから選び「挿入」ボタンを押すことで、パワーポイント上にシームレスで入力することができます。
他の生成AIだとスライドの状況を
まず説明する必要があるよね
そのとおりです。
現在の状態を説明して、生成されたものをコピー、そしてパワーポイントにペーストするなど、ひと手間もふた手間も加わることになります。
そういった意味でPowerPointやExcelなどで資料を作ることを前提とするならば、『Microsoft 365 Copilot』が最有力な生成AIといえるかもしれません。
生成される内容が期待通りにならない理由
まだまだポチッとするだけで
完ぺきにつくってくれる状況ではないな
そうですね。
生成AIもツールである以上、その成果は使う人次第ということになるのだと思います。
「生成AIは使えない」
とか、
「触ったことがあるけど使いこなせていない」
などの感想をお持ちの方にお話を伺うと、次の点が不足していると考えられます。
・求める結果を正確にAIに伝える言語化能力の不足
・断片的に生成されたものを一貫性のある成果物にまとめる編集能力の不足
・AIが生成した情報の正確性を判断し、修正する能力の不足
つまり、生成AIを使うにしても結局、使う人が元々持っている資料作成能力に成果が依存するということです。
道具である以上その宿命からは逃れられないな
自分以上を期待するから「使えない」ってなっちゃうのか
そういった意味で、まずはスライド資料をつくる上での基本を身につけたうえで生成AIを活用していく必要があります。
なぜ見づらくなってしまうのか?
なぜ分かりづらくなってしまうのか?
そしてそれらを解決する方法とは?
これらの疑問に下記の無料動画講座で実例を交えながら解説しております。