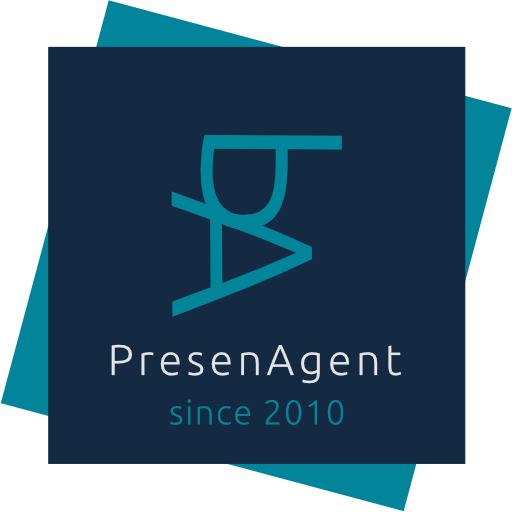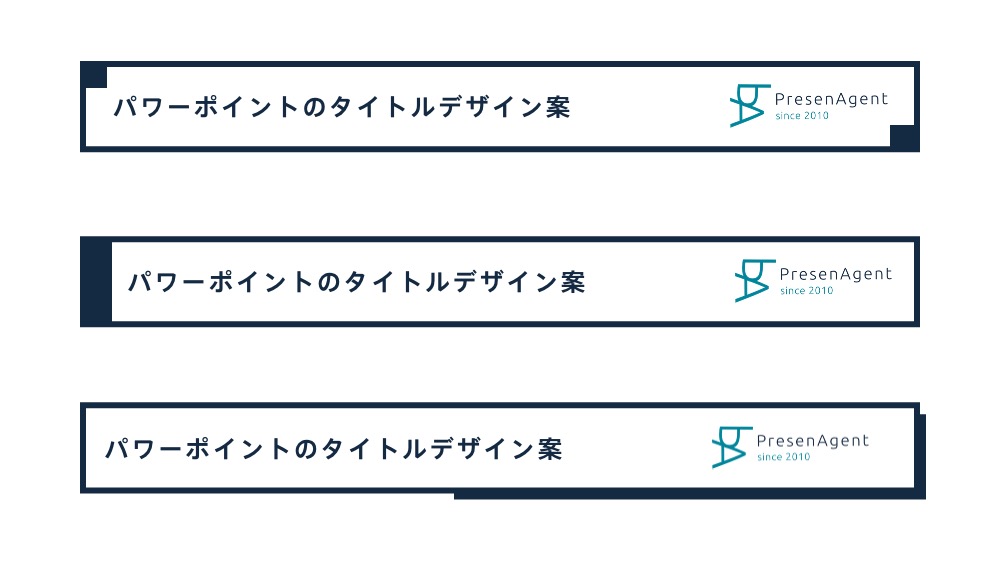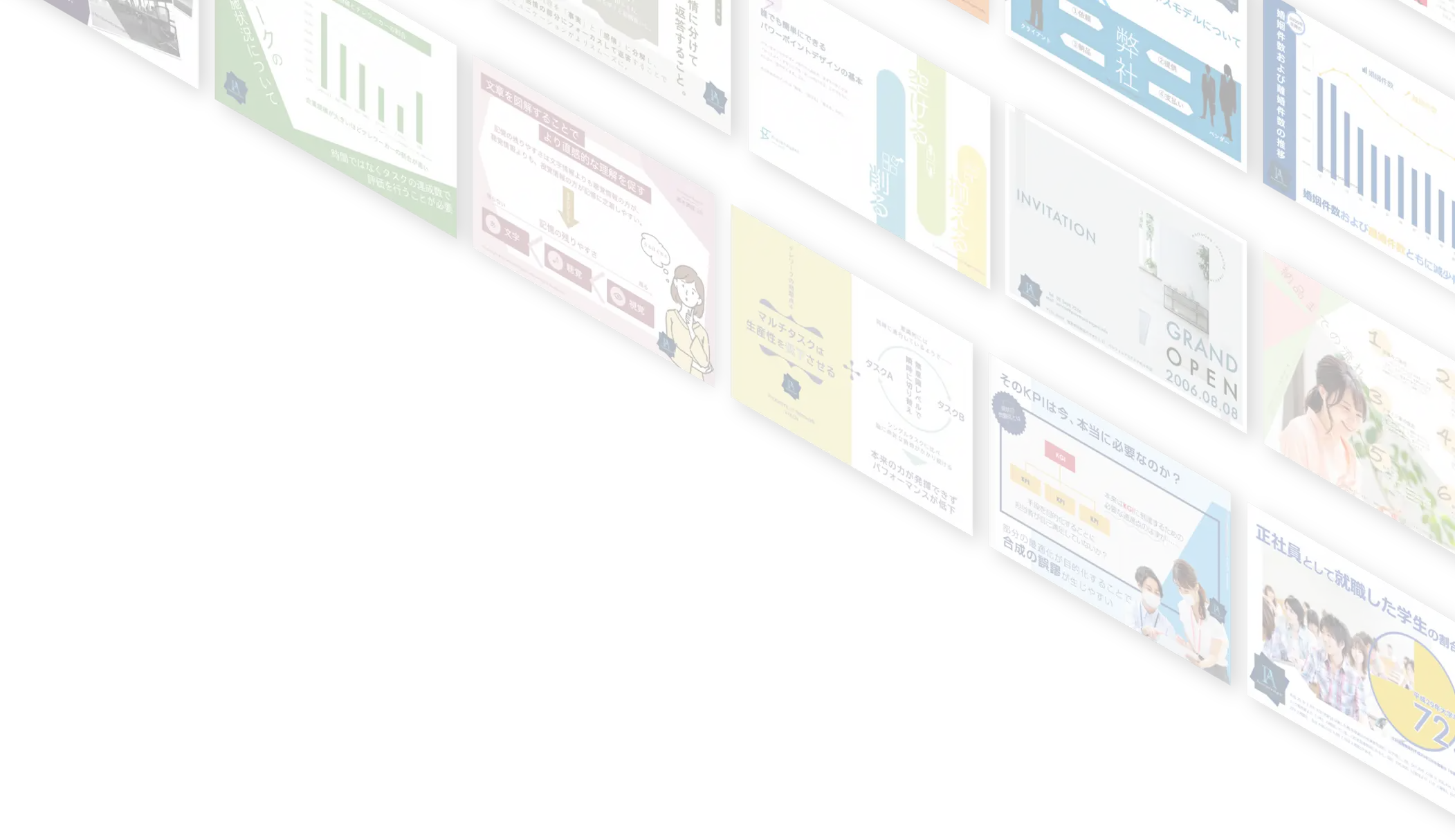

パワーポイント資料の
バラバラなデザインを統一する方法

記事の内容
ポイントは『ルール化』と『コンポーネント化』
社内で資料を作る人によってデザインがバラバラであったり、自分ひとりで作る場合でも、つくる度にデザインが異なったりするなど、パワーポイントのデザインが統一できないことに悩みを抱えている人が多いのではないでしょうか。
実際、弊社のパワーポイント作成代行サービスにおいても、そのようなお悩みを理由にご依頼いただくお客様が多いです。この問題は『ルール化』と『コンポーネント化』によって解決することが可能です。
ルール化とは、文字通り資料をつくるにあたって事前にルールを決めることであり、コンポーネント化とは、よく使うパーツのデザインをあらかじめ決めておくことです。
ルール化はともかく、コンポーネント化ってどういうこと?
よく使うパーツを事前にデザインし、部品化しておくことです。
例えば、矢印を使う場合は「この矢印をコピペして使う」など、あらかじめ矢印のデザインを決めておくことがコンポーネント化です。
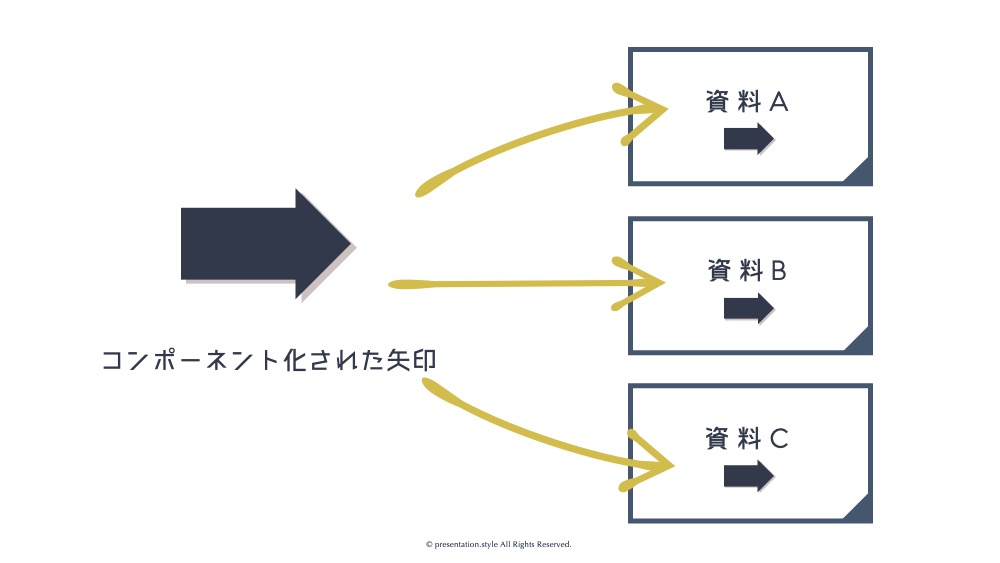
その他にも、表紙やスライドタイトル、テキストボックスなど使用頻度の高いものをコンポーネント化していきます。
このコンポーネント化という手法は、アプリやWEBサイトなどをデザインするための方法論である『アトミックデザイン』を応用したものになります。
これは、ボタンやテキストなどのより小さなコンポーネントを段階的に組み合わせていくことで、より大きな要素(最終的にはページ)に仕上げていくという手法となります。
こうすることで構造的なデザインが組みやすくなり、結果的にデザインが統一されていくことになります。
パワポのデザイナー機能でデザインを統一するのは難しい?
そんなややこしいことしなくてもパワポのデザイナー機能で
統一すればいんじゃね?
たしかに比較的新しいパワーポイントには、スライドを自動的にデザインするための機能が備わっています。
しかし、パワーポイントのデザイナー機能はあくまで個別のスライドをデザインするための機能です。
そのため、それを使って資料全体を統一することは難しい場合が多いと思います。
ただ、擬似的にということあればパワーポイントから提案されるデザインアイデアを使って資料全体のイメージを統一することが可能です。
手順などの詳細については下記の記事をご確認ください。
パワーポイントのデザイナー機能は、発展途上の機能であり現段階では実用的とはいえない場合が多いと思います。
なぜなら、比較的単純な構成のページでしか機能しないからです。
例えば、次のような資料をパワーポイントのデザイナー機能を使ってデザインしようとした場合、「デザインアイデアはありません」と表示されてしまいます。
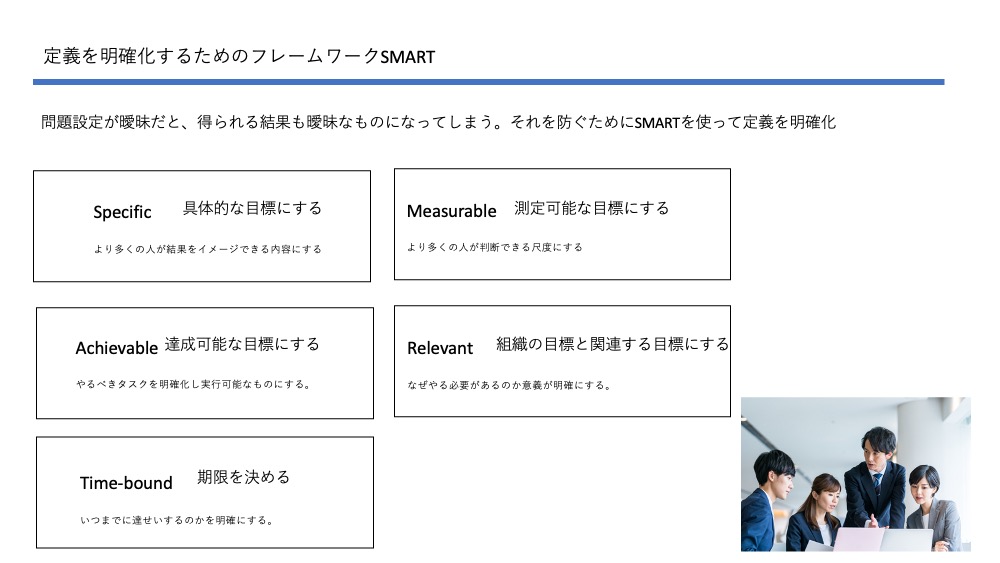
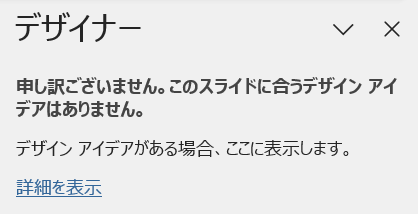
このことから、表紙のように「タイトルと画像だけ」など、スライド内の要素が少ない時であれば、場合によっては使える機能ということもできます。
しかし、多くの人が期待する「パワーポイントが勝手に完璧なデザインに統一してくれる」という状況には、まだまだなっていません。
そういった意味で、資料全体を意図したイメージに統一していくためには、人の手を加えていく必要があります。
そして、その効率的な手段のひとつとして、今回ご紹介する『ルール化』と『コンポーネント化』という方法があります。
以下にそれぞれ具体例を交えながら、詳細を説明していきます。
必要最低限決めるべき『ルール』とは?
まずはじめにご理解いただきたいこととして、どのような状況下で資料づくりを行うのかによって、事前に決めるべきルールやコンポーネントが異なります。
自分ひとりでつくる場合は、何を決めれば良いのか比較的決めやすいと思います。
逆に社内で複数人と共有する場合は、何を決めれば良いのかというコンセンサスをつくるところから始める必要があります。
そういった意味で、ここではどんな資料をつくるにしても最低限必要だと思われる内容で説明していきたいと思います。
1.配色
まず決めるべきルールは『配色』です。
資料内で何色をどのように使うかということをルール化します。
例えば、ベースカラー、セカンドカラー、サードカラー、アクセントカラーの4色を決めれば比較的、自由度の高い配色が可能になります。
もちろん、1色(例:青しか使わない)、2色(例:赤と黒しか使わない)などと決めることも可能で、色の数が少ない方が選ぶ工数を減らすことができます。
しかし、縛りが強すぎるルールを設定してしまうと資料作成の柔軟性を奪ってしまうことになります。
色で強調したいのに一色しか使えないとか、逆に負担ね
そういった意味で3色か4色ほどがルール化するにあたり扱いやすい色数の目安となります。
仮に『青』って決めても色んな青があるよな
おっしゃるとおりです。
プロの目線でいえば、彩度(鮮やかさ)と明度(明るさ)を調整すれば、様々な『青』をつくりだすことができます。
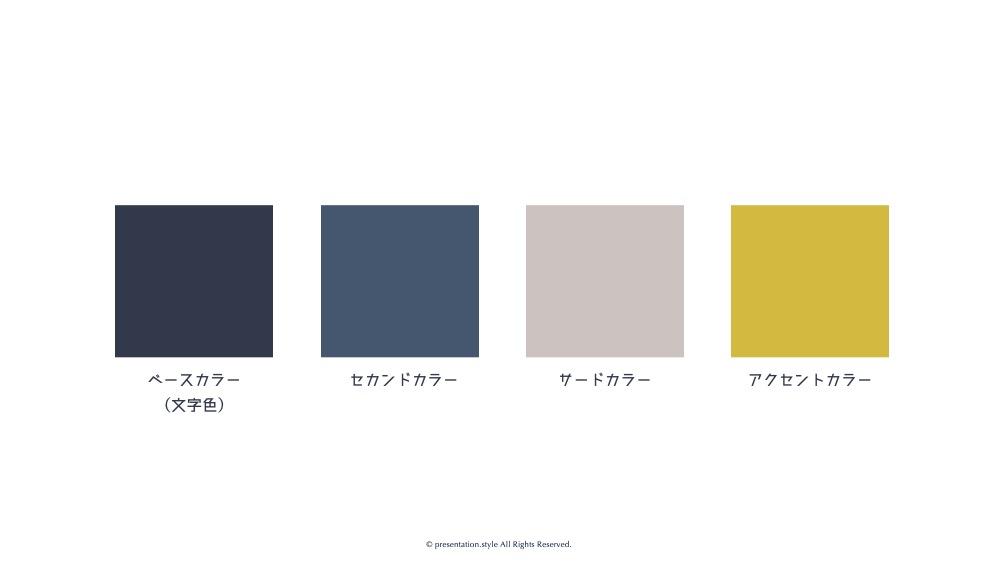
RGBなど数値で厳密に規定することも可能ですが、デザインを仕事としない人には扱いにくいものになりますので、パワーポイント上に色見本をつけておくことで、誰にとっても分かりやすいルールになるかと思います。
そもそもなんだけど、どうやって色を選べばいいの?
オススメする方法は、自社のホームページやロゴを参考にすることです。
それらは、プロのデザイナーが制作しているため、計算し尽くされた配色になっているはずです。
また、そうすることでパワーポイント資料だけではなく、ホームページなど対外的な資料とも統一感が生まれやすくなりますので、顧客など見る人にとって一貫性のあるブランドイメージを訴求することも可能になります。
2.フォント
次にルール化すべき内容は『フォント』です。
これも個人の嗜好やその時々の事情でバラバラに使用されることが多いため、ルール化を行います。
基本的には「○○のフォントを使用」ということを決めればいいだけなのですが、デザイン性を考慮する場合は様々な方法が存在します。
まずは、OSにデフォルトでイントールされているフォントから選ぶ方法です。
Windowsであれば『游ゴシック』、Macであれば『ヒラギノ』などがあります。
フォント選びで注意すべきポイントは、パワーポイントデータを誰と共有するかです。
例えば、一人でパワーポイントデータをつくって、PDFで他の人と資料を共有する場合は、どのようなフォントに決めても問題ありません。
しかし、社内やクライアントなど他の人とパワーポイントデータを共有する可能性がある場合、自分の使うフォントが相手のパソコンにもインストールされている必要があります。
もし、同じフォントがインストールされていなければ、フォントが別のフォントに置き換わることになり、見た目の印象が変わったり、レイアウトが崩れるなどの問題が生じる可能性があります。
パワポってフォントデータも一緒に保存できんかった?
できます。
フォントの埋め込み機能を使えば、異なる環境化でも同じフォントで閲覧することができます。
ただし、編集することについてはフォントを埋め込んだパワーポイントデータであっても、フォント自体の制限によって文章を修正できない場合があります。
(読み取り専用で開くか、別のフォントに置き換えて編集する必要がある)
ただ見てもらうだけならPDFで渡した方がいいもんね
また、フォントデータの分だけパワーポイントのデータ容量が肥大化することにもなります。
そういった意味でも、なるべく埋め込みを前提としないフォント選びを行うことが重要です。
次に、資料用にフォントをインストールして使う方法です。
フォントは有料無料問わず、様々なサイトで公開・配布されています。
例えば、Googleフォント(無料・商用利用可)などがあり、日本語のフォントだけでも数十種類から選ぶことができます。
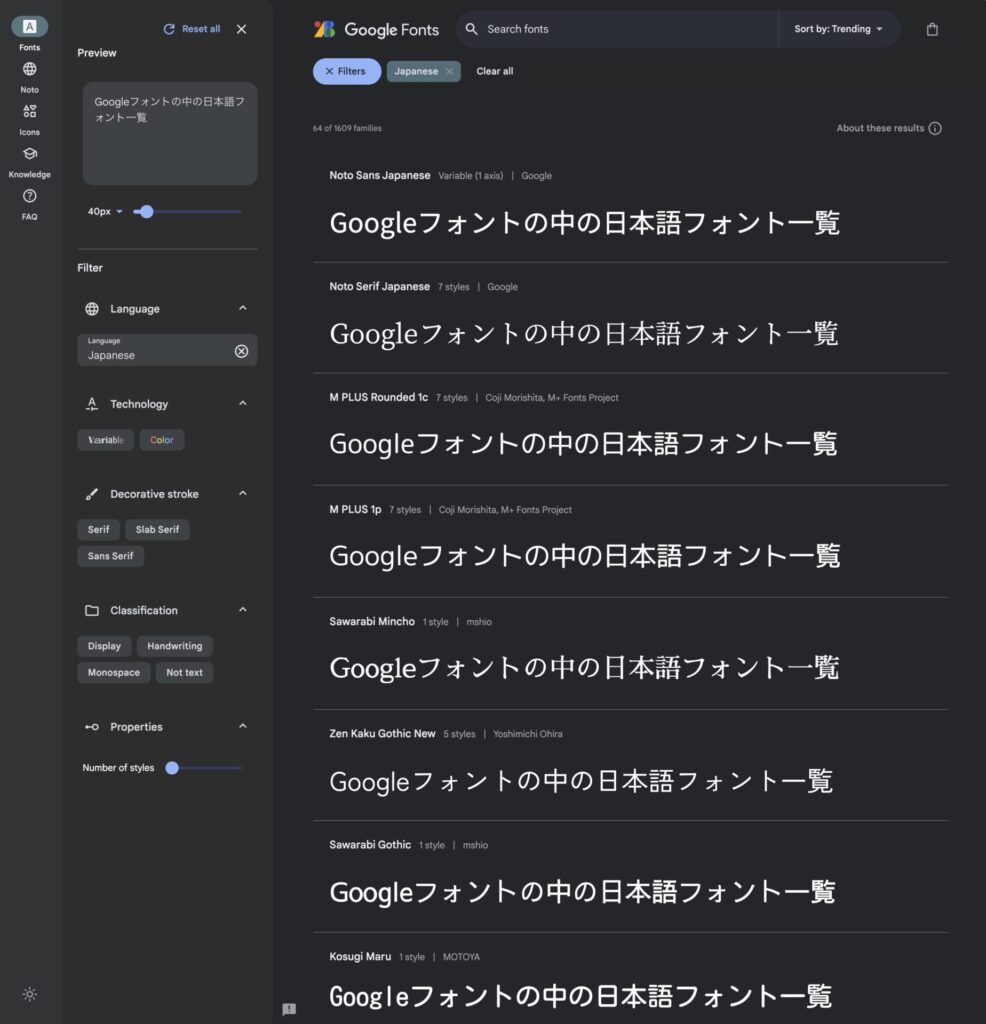
会社内など複数人で特定のフォントをパソコンにインストールできる環境であれば、デザイン性を考慮して、よりオリジナリティのあるフォントを選ぶこともできます。
フォントの印象で資料の見た目がだいぶ変わるからな
『コンポーネント化』すべきものとは?
ルールが決まったら、コンポーネント化すべきものを決めていきます。
ルールの場合と同様、どのような環境化で資料作成を行っていくかによってコンポーネント化すべきものが変わってきますので、ここではコンポーネント化すべき代表的なものをいくつかピックアップしていきます。
1.表紙
文章を変えれば使い回しができる状態にしておくことで、誰が資料をつくっても同じようなイメージになるようにしておきます。
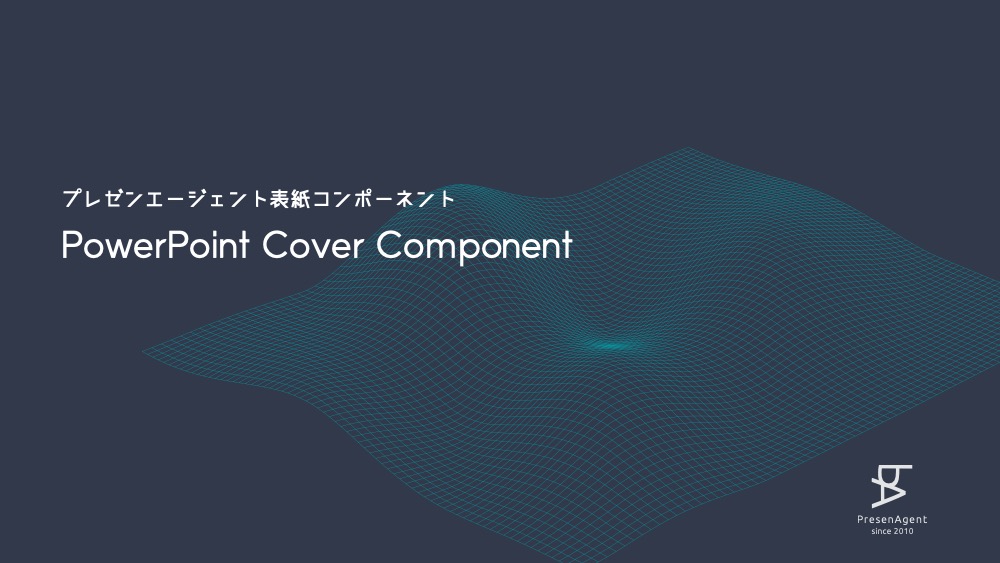
2.メインスライド
各スライドで共通して使うスライドタイトルやフッターなどのデザインを決めておくことで、資料全体に統一感を与えます。
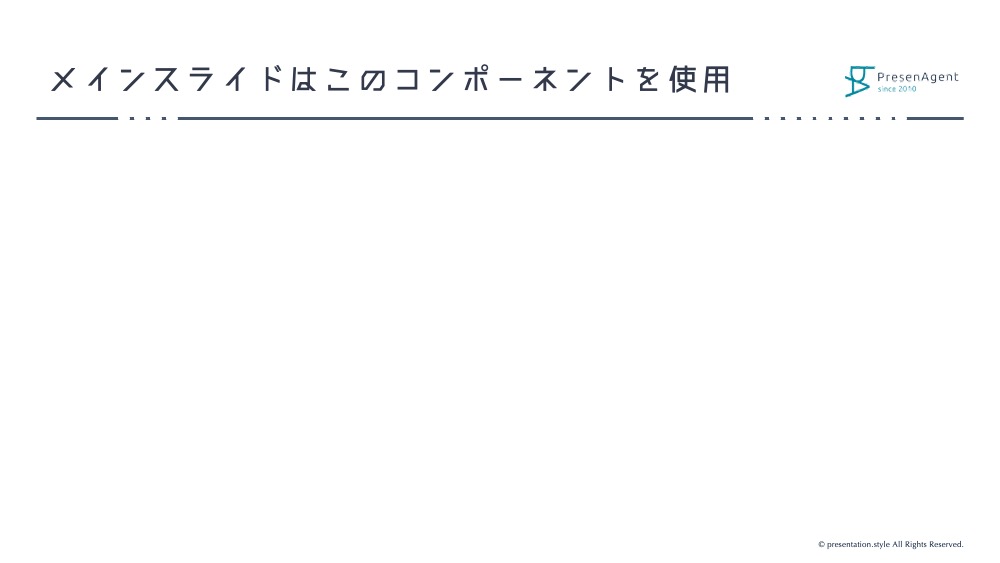
3.テキスト(長文、短文)
行間や文字間などをあらかじめ調整したテキストボックスをつくっておくことで、どのような文章が入力されても見た目の印象を統一することが可能になります。
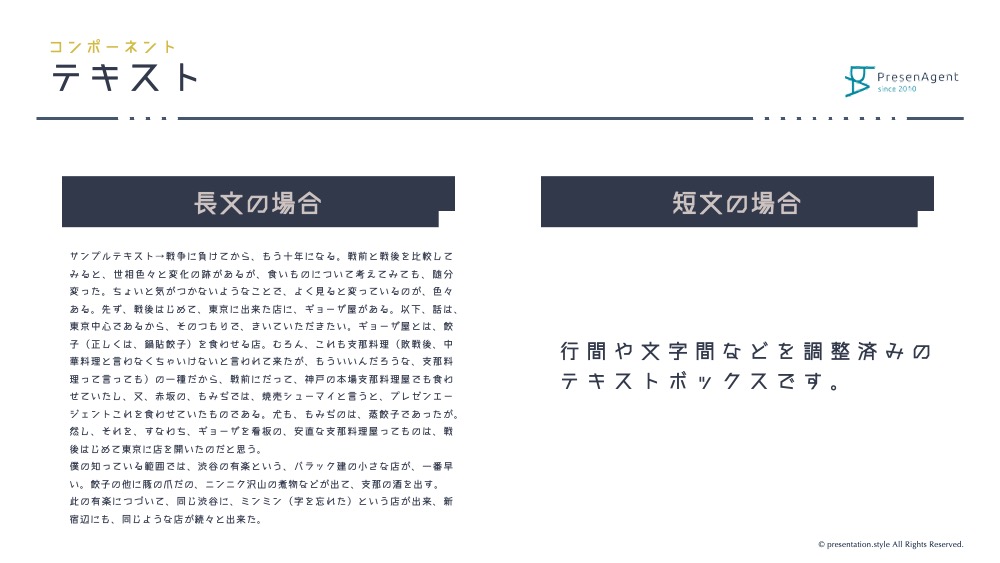
4.矢印
想定される用途ごとにデザインしパターン化しておきます。
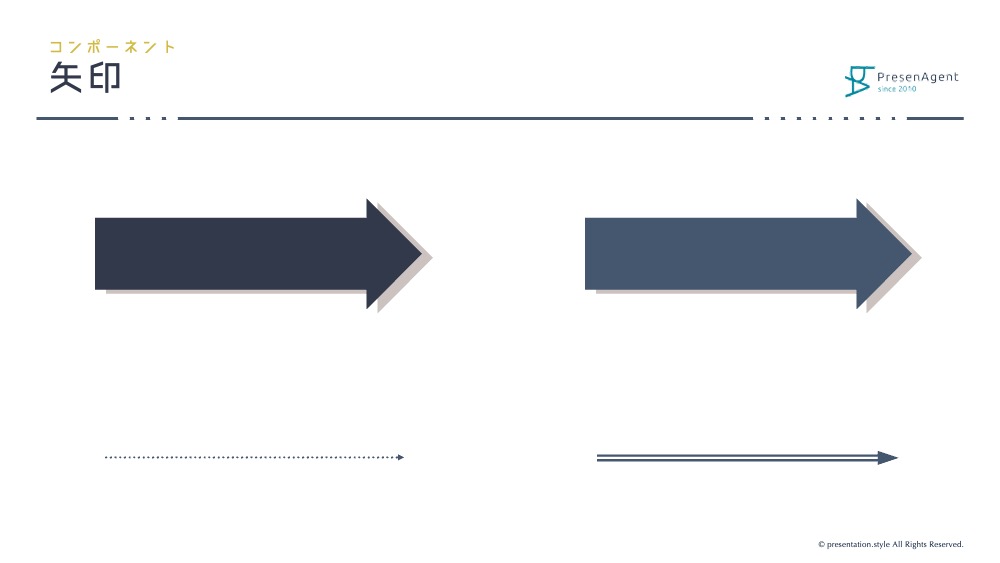
5.グラフ
数値をExcel上で変更すれば、デザインされたグラフも自動的に変わるように設定しておきます。
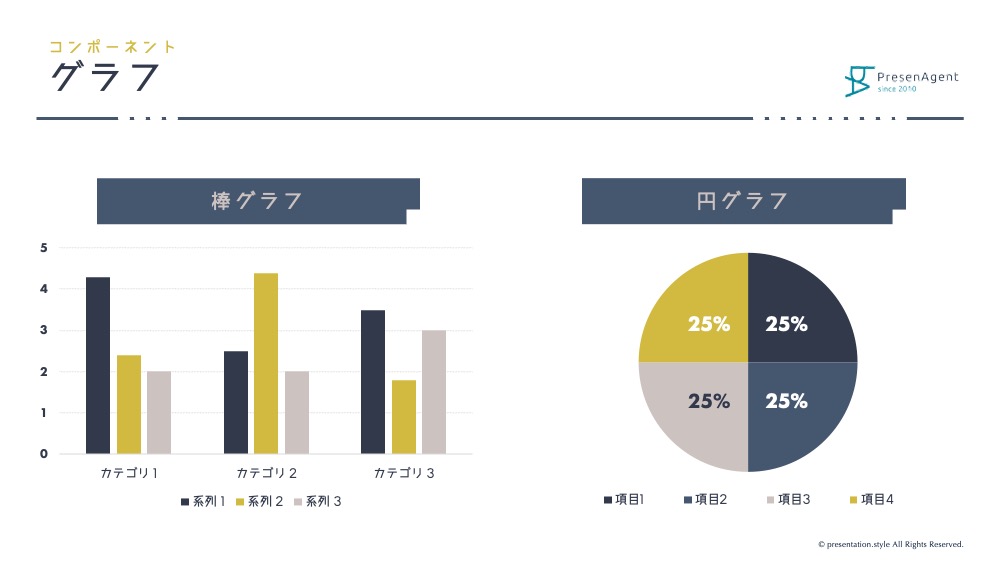
以上、代表的なものを5つピックアップしました。
その他にも、円や四角、折れ線グラフなど使用頻度の高い物であればコンポーネント化を検討する対象となります。
このように、事前にコンポーネント化(デザインして部品化)されたものを資料の内容に応じて組み合わせて使っていきます。
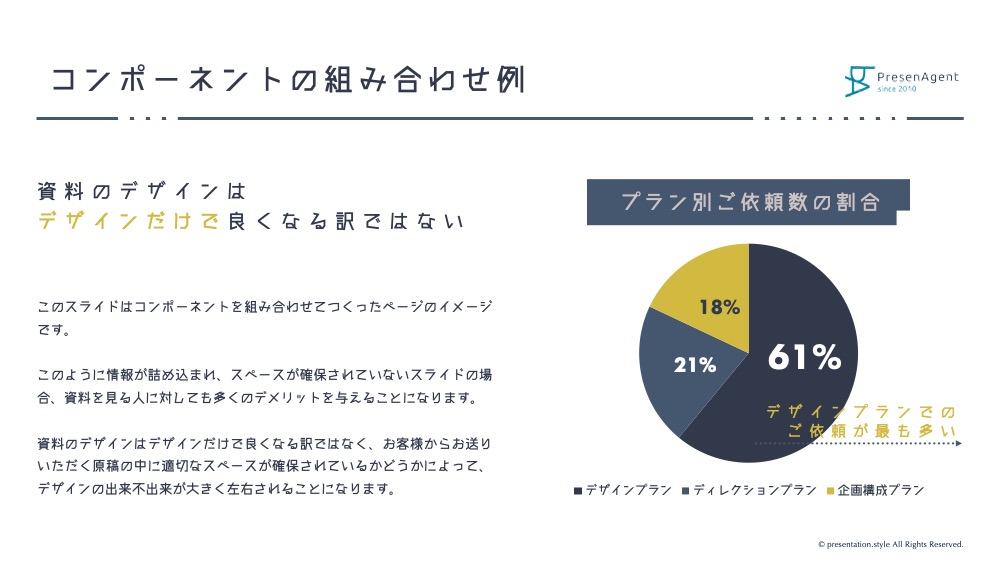
たしかに組み合わせるとまとまった印象になるな
各コンポーネントをコピペして使っていく感じね
こうすることで、資料をつくる人がその時々でデザイン的な要素を考慮することが少なくなり、結果的に資料全体のイメージが統一されることになります。
パワーポイントテンプレートとの違いは何か?
要するにテンプレート化するってことだよな?
テンプレート化と共通する部分もありますが、厳密にいえば異なります。テンプレートの問題点として、資料の内容をテンプレートに合わせざるを得ないということがあげられます。
なぜなら、テンプレートのデザインが洗練されているのは、そこに配置されている要素を前提としているからです。
たまたまテンプレートと資料の内容が一致している場合は問題ありませんが、それが異なる場合、テンプレートのデザインを生かすために資料の内容を変える必然性が生じます。
例えば、次のようなテンプレートがあった場合、文章や写真を挿入する位置があらかじめ定まっている状態です。
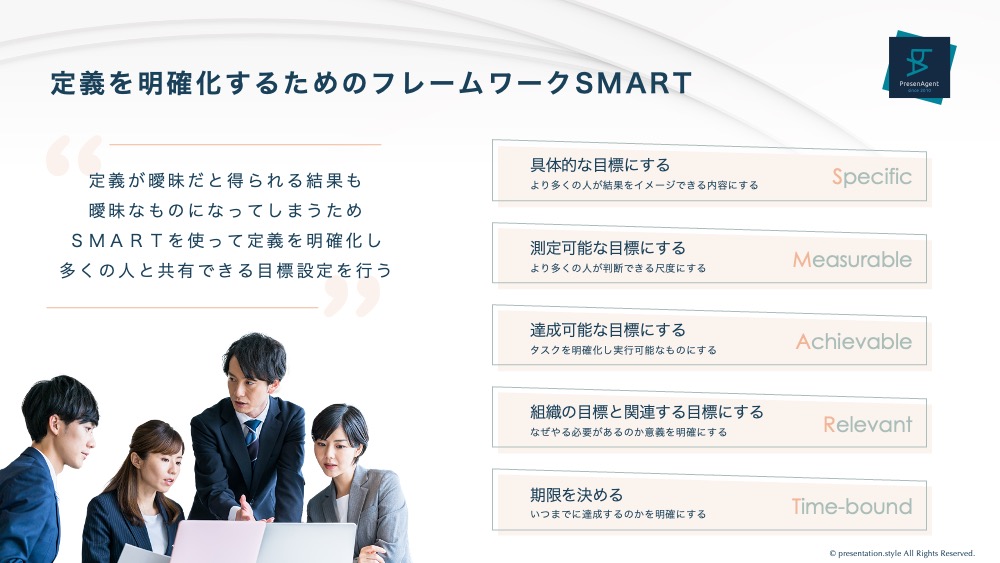
仮にこのテンプレートにグラフを挿入したいと思っても、そのスペースがなく、文章を足したいと思っても、テンプレートが崩れてしまうのでうまく増やすことができません。

つまり、テンプレートだと縛りがきつすぎるということがいえます。
テンプレートがキレイだなと思って使ってみたけど
結局使えなかったことってあるかも
それに対して、コンポーネント化は「ルールに従ってコンポーネントを組み合わせて使う」だけですので、テンプレートに比べてはるかに自由度が高いです。
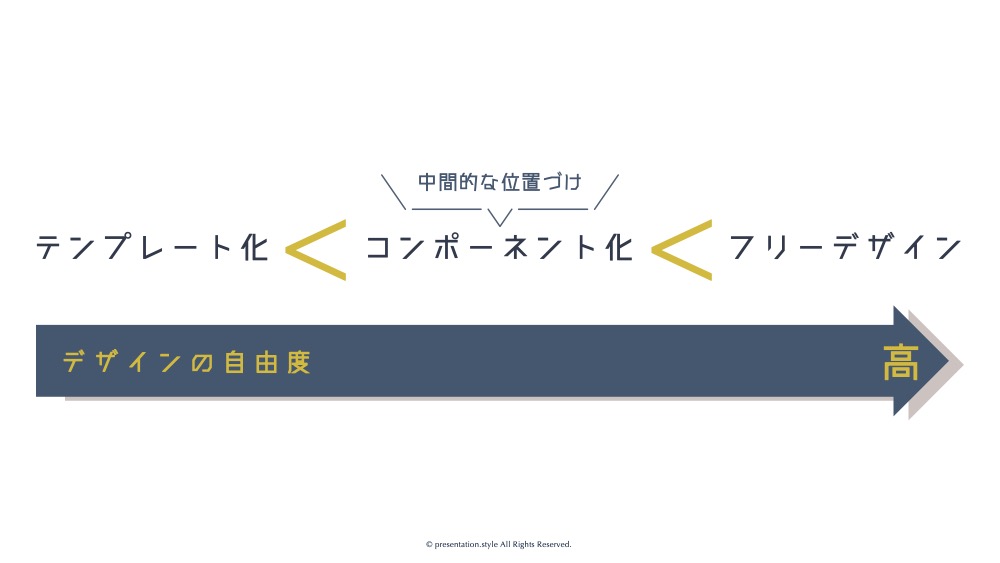
コンポーネント化は、上記のとおりテンプレートとフリーデザインの中間的な位置づけで、自由度を残しつつ最低限のデザイン性を担保する仕組みとなります。
見た目が整うだけではなく資料作成効率も上がる
パワーポイント資料の作成に『ルール化』と『コンポーネント化』を導入するメリットは、デザインが統一されることだけではなく、結果的に資料の作成効率も上がることになります。
いうまでもなく、コンポーネント化されたものを組み合わせていくだけで、共通したデザインが出来上がっていきますので、今までデザインのために割いてきた工数を削減することが可能になります。
そう考えるとはじめに何を決めるかが大事だな
そういうことになります。
ただ、はじめにすべてを決めるというよりも、必要最低限で初めてみて、必要に応じて徐々に変えていく方が実用的なものになっていくかと思います。