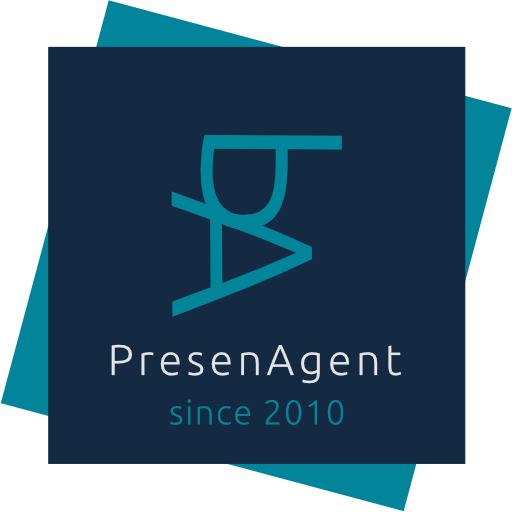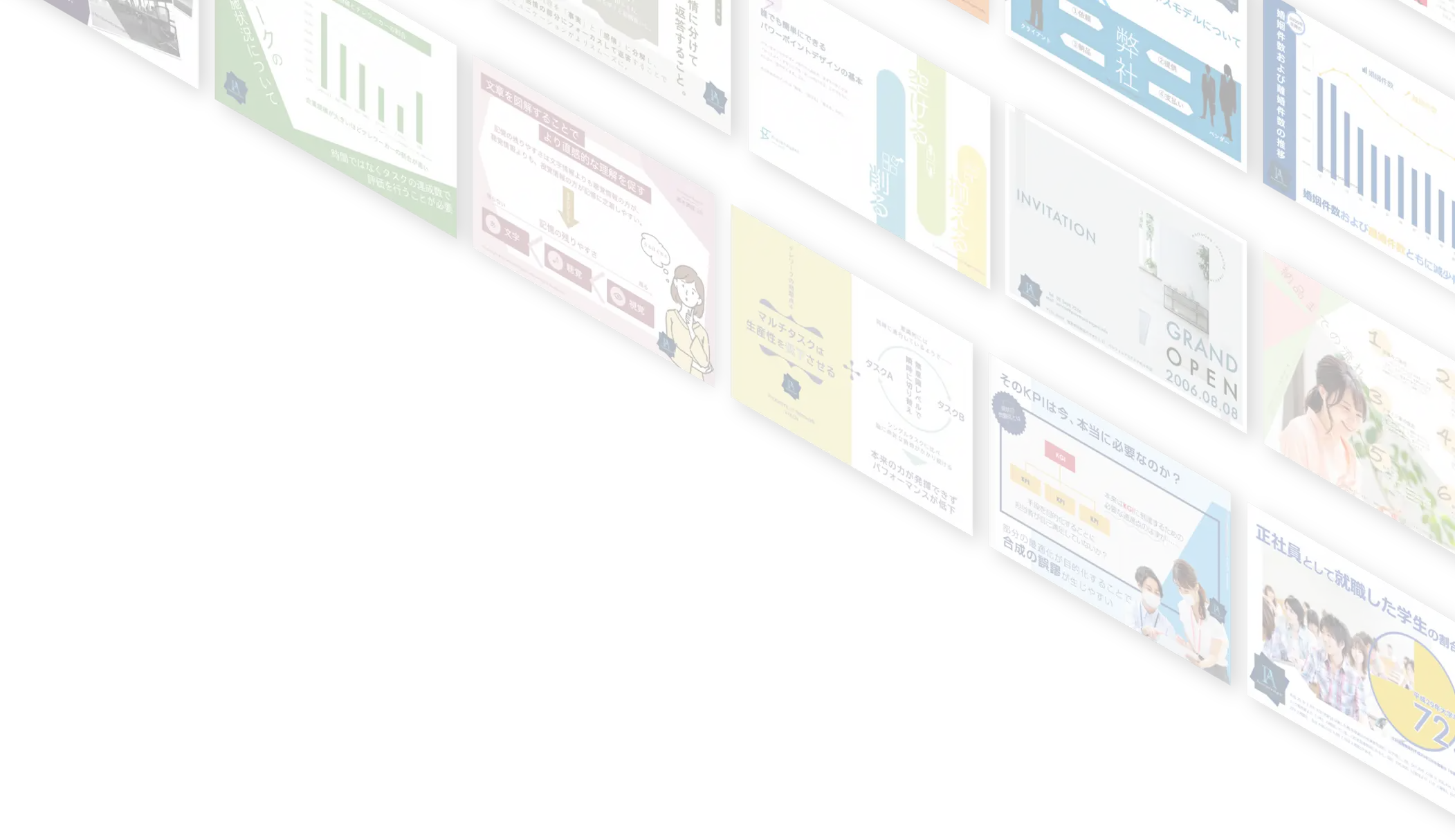

生成AI「Gemini」で
パワーポイント資料を作成する方法

記事の内容
0.完成データはこちら
新しくなったGoogleの生成AI「Gemini」を使って、パワーポイント資料を作成していきます。
内容は「Gemini」のプレゼン資料を「Gemini」自身につくってもらいます。

せっかくなので極力、人の手を加えないでどこまでできるかを試してみたいと思います。
完成データは下記の記事でご確認いただけます。
1.ベースとなるパワーポイント用の原稿を生成AIで作成
まずはベースとなるパワーポイント用の原稿を作成していきます。
今回入力したプロンプトは下記になります。
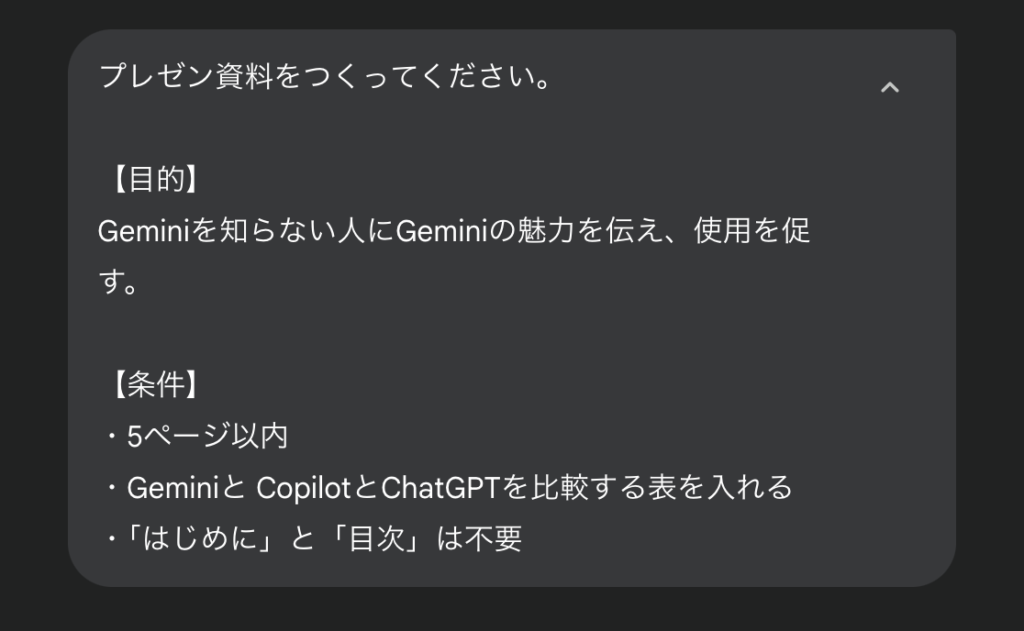
条件として、ページ数、必要なコンテンツ、不要なコンテンツなどを指定することで、つくりたい資料のイメージに近づけます。
結果、次の内容が生成されました。
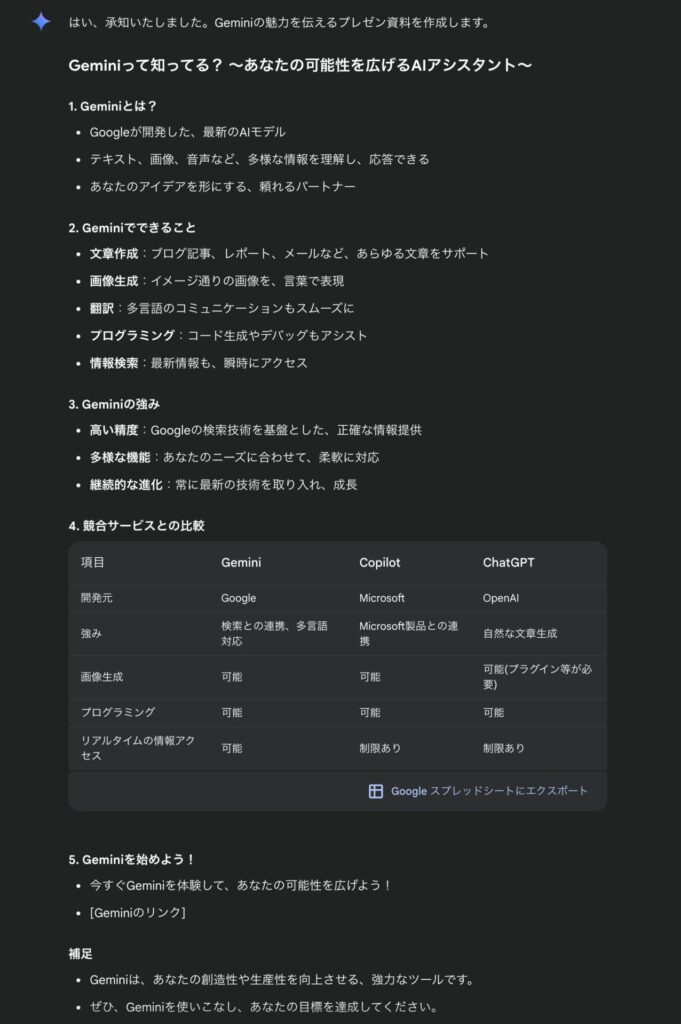
ほんと一瞬だな
そうですね。
この段階で問題があるようであれば、「別案も提案してください」などと入力すると、別の案が生成されます。
2.つくりたい資料に近づけるために各種調整を行う
次に、生成された原稿を調整して、つくりたい資料に近づけていきます。
具体例を追加
まず、今回生成された原稿が抽象的な内容であったため、具体例を追加します。
入力したプロンプトは下記となります。
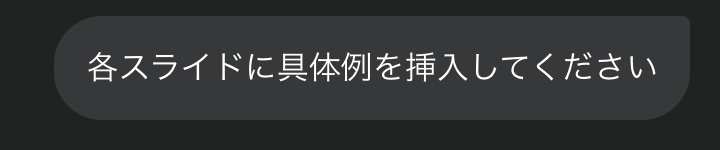
結果、次のように原稿が修正されました。
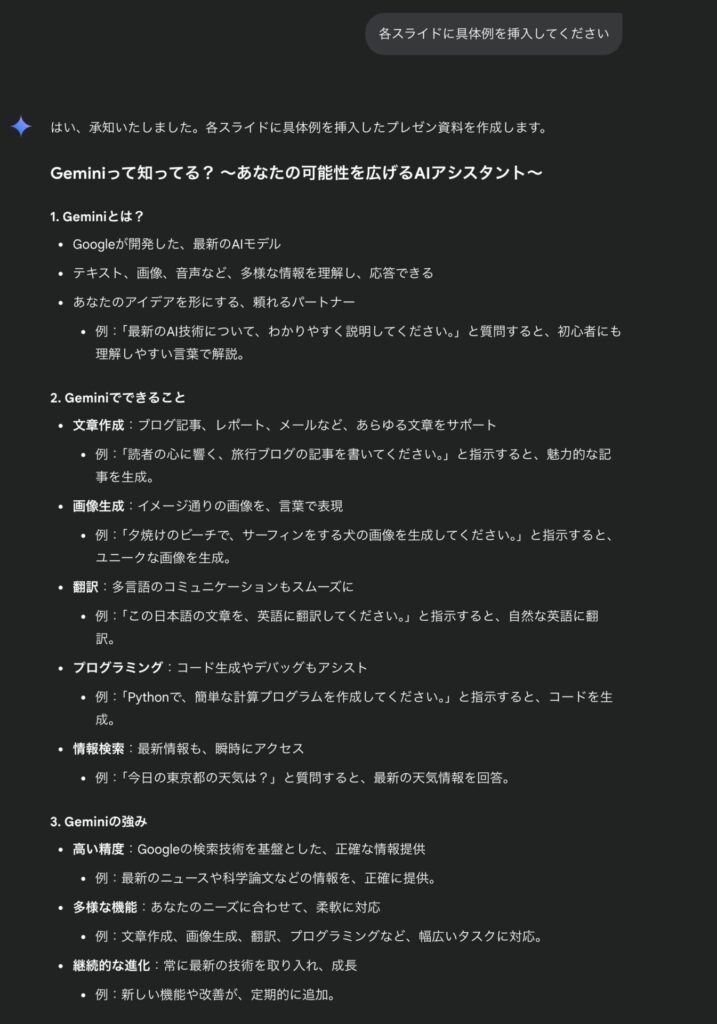
ホントだ。ひとつひとつ具体例が挿入されてる
っていうか、具体例を挿入してって指示しただけなのに
ちゃんと修正できてる
スゴいですよね。
バージョンを経るごとにこちらの意図をより正確に把握できるようになってきているのだと思います。
要約文を追加
続いて、各スライドの内容をまとめるために要約文を追加していきます。
入力したプロンプトは下記となります。
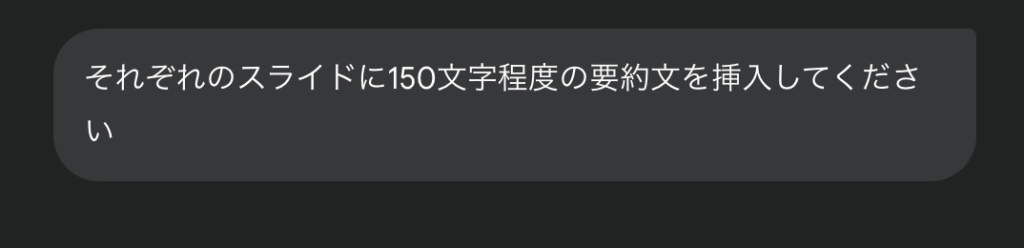
結果、次にように原稿が修正されました。
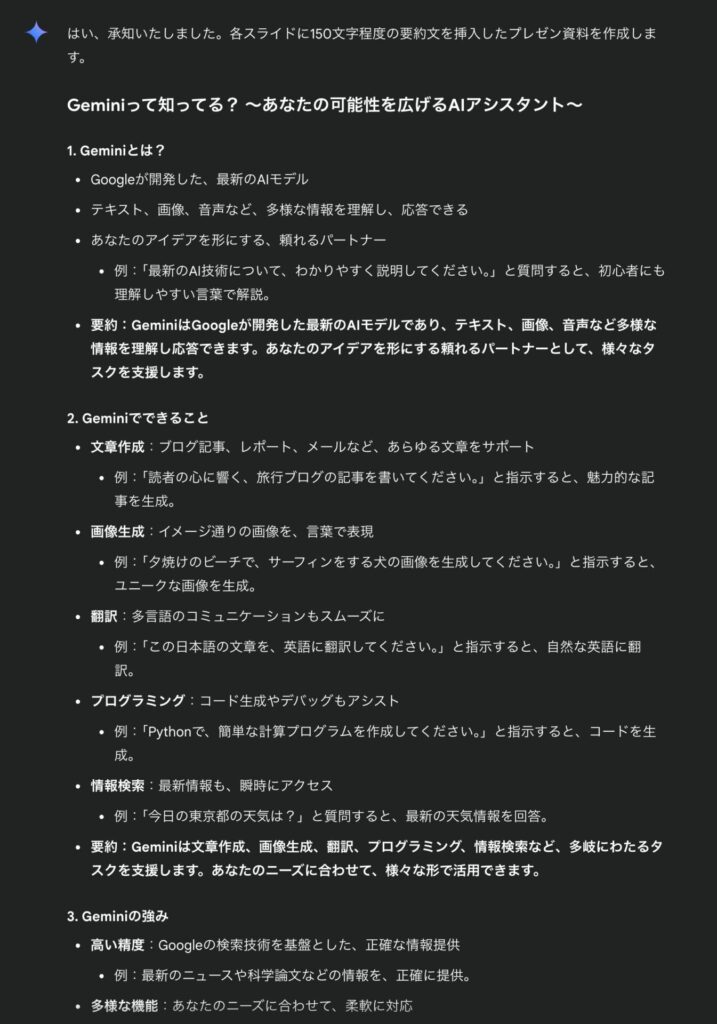
以上で、プレゼン資料の原稿が完成しました。
もう?
もうです。
今回はベースとして生成された原稿の流れで問題なかったのでそのまま使っていますが、もし問題があるようであれば、
・2ページ目を○○の内容と差し替えて
・6ページ目に○○の内容のスライドを追加して
などと、指示すればつくりたい資料により近づけていくことができるかと思います。
Googleドキュメントにエクスポート
つくった原稿は必要に応じてGoogleドキュメントにエクスポートすることができます。
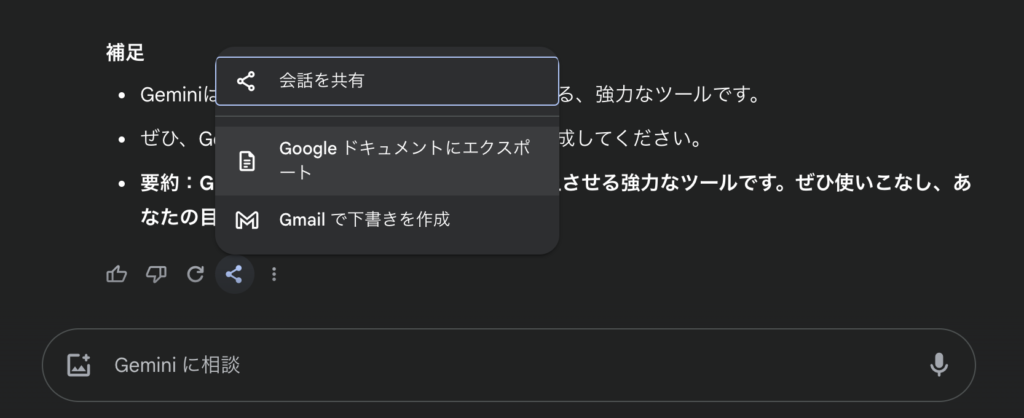
俺、Word派だから
大丈夫です。
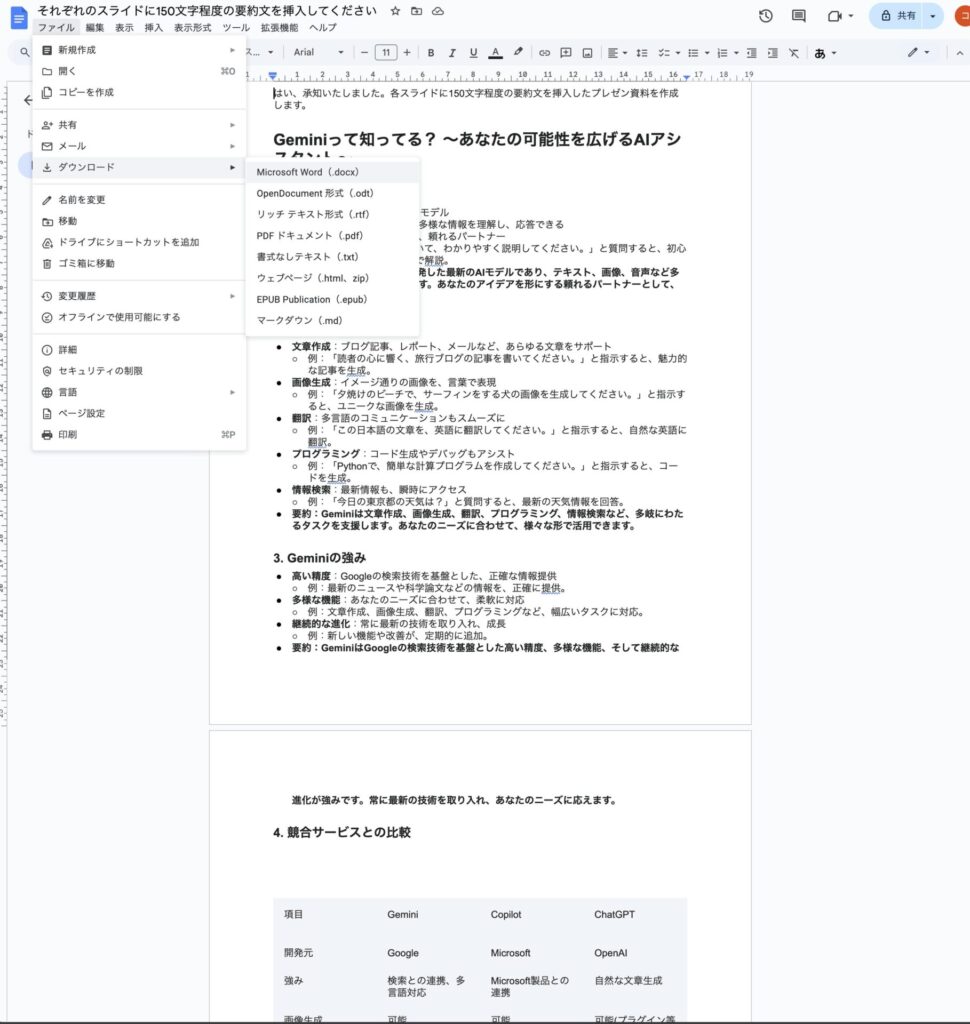
Googleドキュメント経由でWord形式のデータをダウンロードすることができます。
Canvasを使えばもっと効率的に
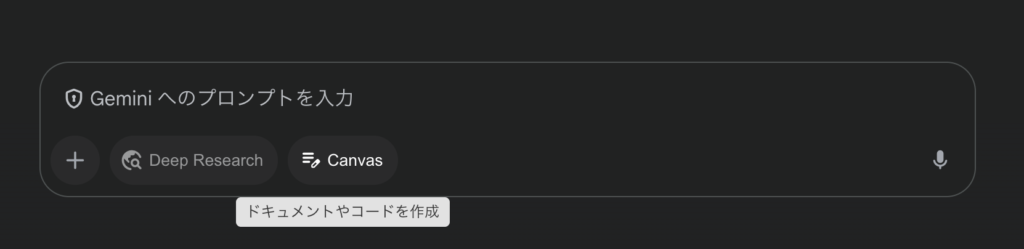
Geminiには『Canvas』という機能がありますが、この機能を使えば生成された内容を、まるでWord上で文章を作成しているかのように直接変更することできます。
具体的な使い方については下記の記事をご確認ください。
3.表紙で使う画像をGeminiで生成
Geminiは画像の生成も行うことができます。
前は画像を生成する場合、
日本語のプロンプト受け付けてなかったよな
そうですね。
今は、日本語でも入力可能になったので断然扱いやすくなりました。
今回は表紙で使う画像を生成していきます。
入力したプロンプトは下記となります。
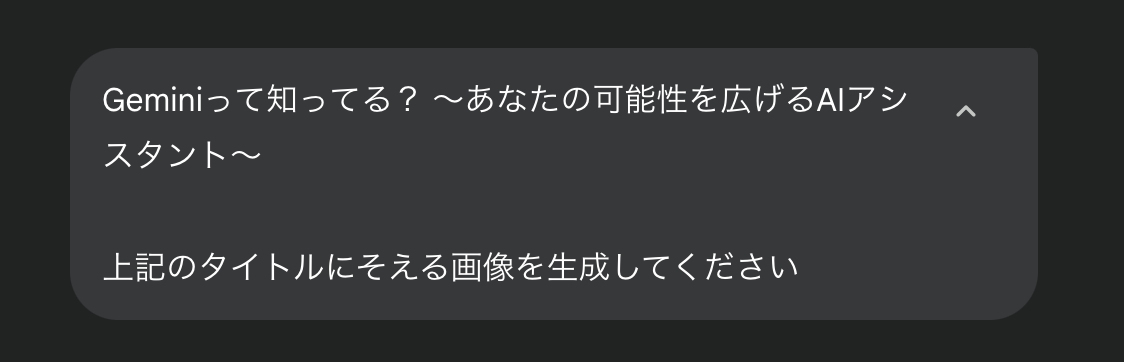
結果、次のような画像が生成されました。
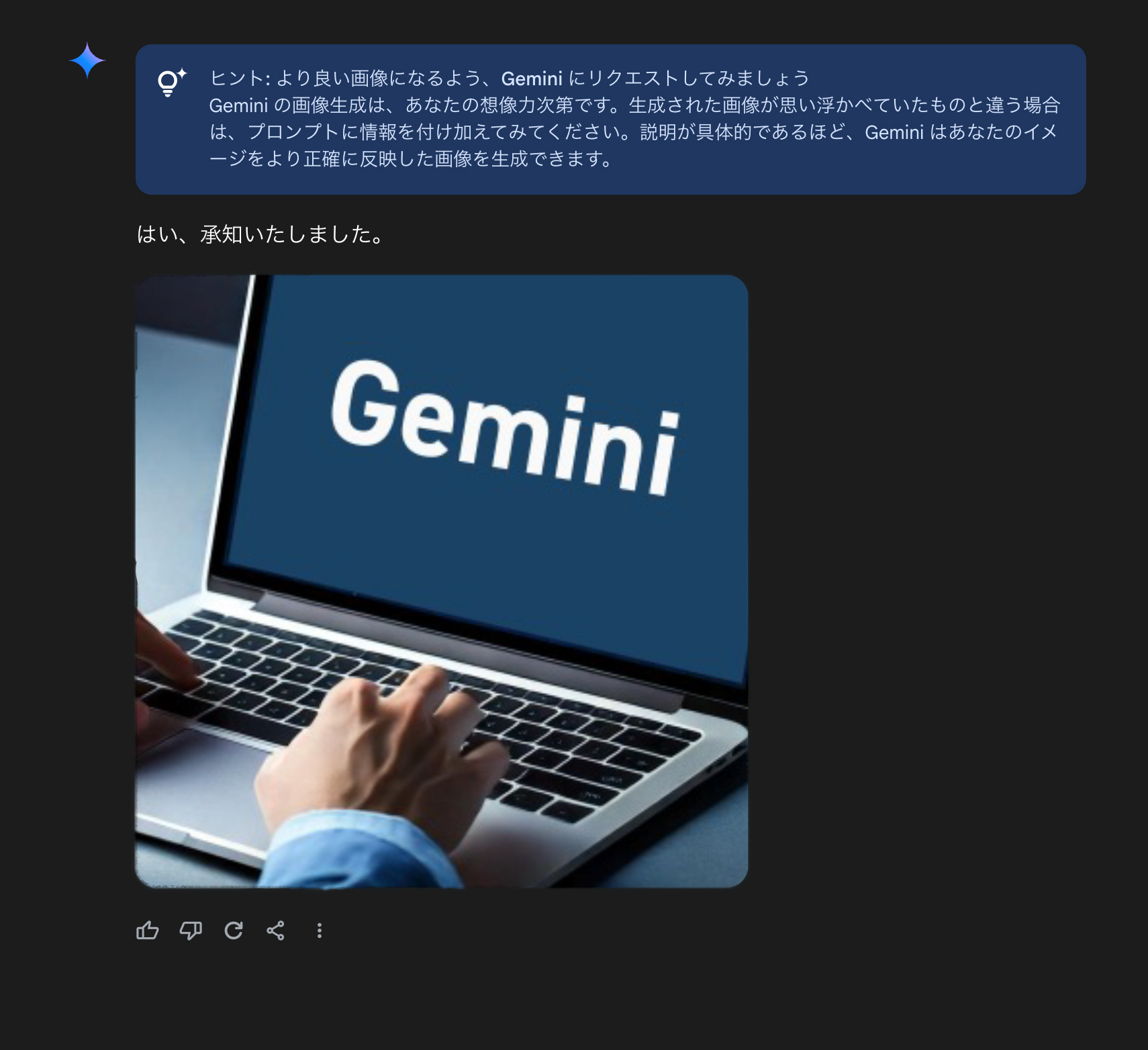
Geminiでつくったタイトルをもとに
画像をつくるって感じかな
そうですね。
具体的につくりたいイメージがある場合は、「日本のビジネスパーソンの会議風景をイラストで生成してください」などと入力すれば生成することができますので色々試してみてください。
4.パワーポイントに生成された内容をコピー&ペースト
次は、Geminiで生成された内容をパワーポイントにコピー&ペーストしていきます。
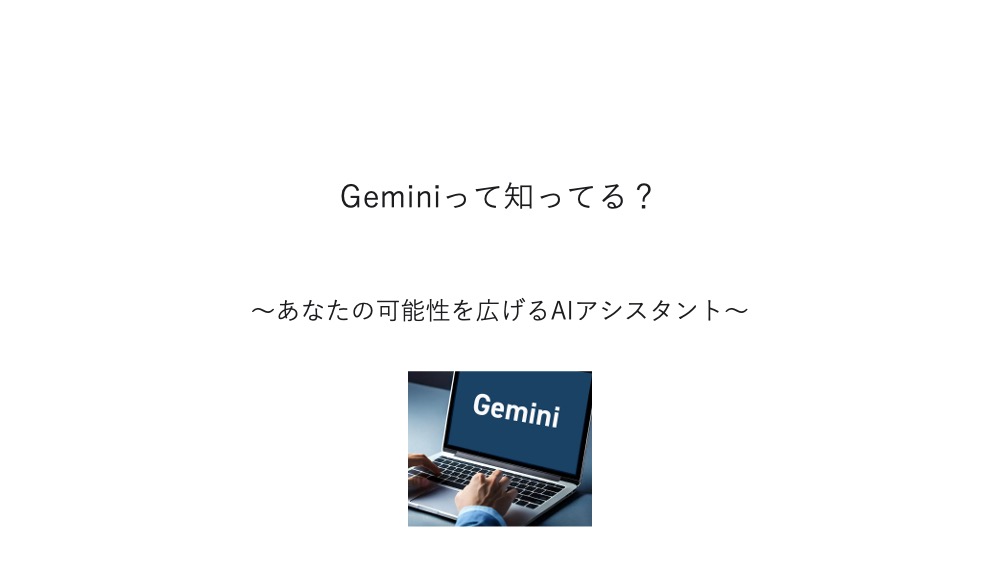

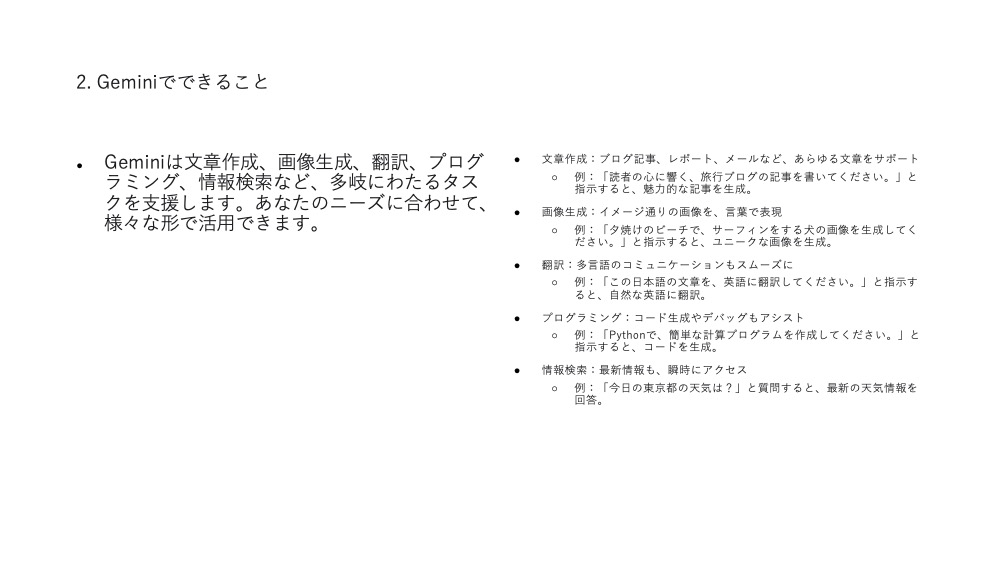
5.パワーポイントの機能を使ってスライドを自動でデザイン
最後はパワーポイントのデザイン機能を使ってデザインを行います。
具体的な方法については下記の記事をご確認ください。
パワーポイントを使って自動でデザインした完成データは下記の記事からご確認いただけます。
自動でデザインしたままだと、無駄な改行が入ってしまったり、大きさのバランスが極端に崩れてしまう場合がありますので、最低限の調整については手動で行ってください。
慣れてしまえば、プロンプトを考える時間も含め10分ほどで制作できると思います。
間に合わせで資料をつくる必要がある時とかこれで十分かもな
十分かどうかは人や状況によって評価が分かれるかと思いますが、簡単なプロンプトと身近なツールを使うだけで、ここまではできるということを感じてもらえればと思います。
生成される内容を自分の仕事と結びつけるためには
今回はGeminiを紹介する内容だったけど……
自分の仕事に関係するプレゼン内容を
生成するにはどうすっかな?
基本的な流れは同じになります。
ただ、当然ながらプロンプトを調整する必要がありその方法は様々です。
オススメする方法としては箇条書きによって生成内容をコントロールする方法です。
この方法によって、生成される文章をご自身に関連する内容に変えていくことができます。
詳細は下記の記事をご確認いただければと思いますが、箇条書きをベースとしたプロンプトを入力することで、仮に複雑なプレゼン内容であったとしても、意図したものに近い形でテキストを生成していくことが可能になります。
パワーポイント資料を作るなら『Microsoft 365 Copilot』が最有力?
パワーポイント資料を作ることに限定するのであれば、生成AIの中では『Microsoft 365 Copilot』が最有力かもしれません。
Microsoft 365 Copilotであれば、たった1行のプロンプトを入力するだけで、スライドごとに文章と画像が生成されたパワーポイントデータが完成します。
下記の記事で実際に提案資料を制作して、その使い方や特長を解説しておりますのでご確認ください。
生成AIがうまく使えない原因とは?
生成AIがどんどん実用的になってきてるね
でも、使えないっていう人も多いよな
それは期待値が高すぎるんだと思います。
生成AIはこちらの意図を勝手に汲んでつくってくれるツールではなく、こちらが入力するプロンプト次第で生成される結果が大きく変わります。
道具である以上「生成AIにすべておまかせ」ということではなく、パワーポイント資料をつくる上での基本を身につけたうえで使っていく必要があります。
つまり、自力でつくろうと思えばつくれるかどうかが生成AIを使いこなす上でのポイントになるということです。
生成AIに限らずどんな道具も、その人が本来持っている実力以上の結果を導き出すことはできません。
元々できることを便利にしてくれるだけってことだな
でも、資料づくりの実力って言ってもねぇ……
生成AIに任せっきりでは、一般論だらけの他と同じような資料しか出来上がらないということになってしまい、結果的に「使えない」という評価につながってしまいます。
そういった意味で、まずはスライド資料をつくる上での基本を身につけたうえで生成AIを活用していく必要があります。
なぜ見づらくなってしまうのか?
なぜ分かりづらくなってしまうのか?
そしてそれらを解決する方法とは?
これらの疑問に下記の無料動画講座で実例を交えながら解説しております。