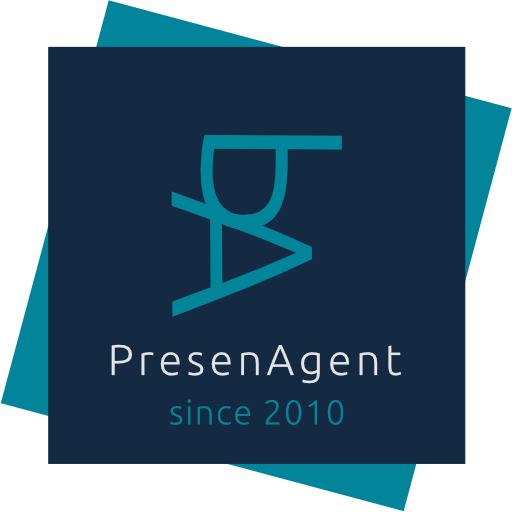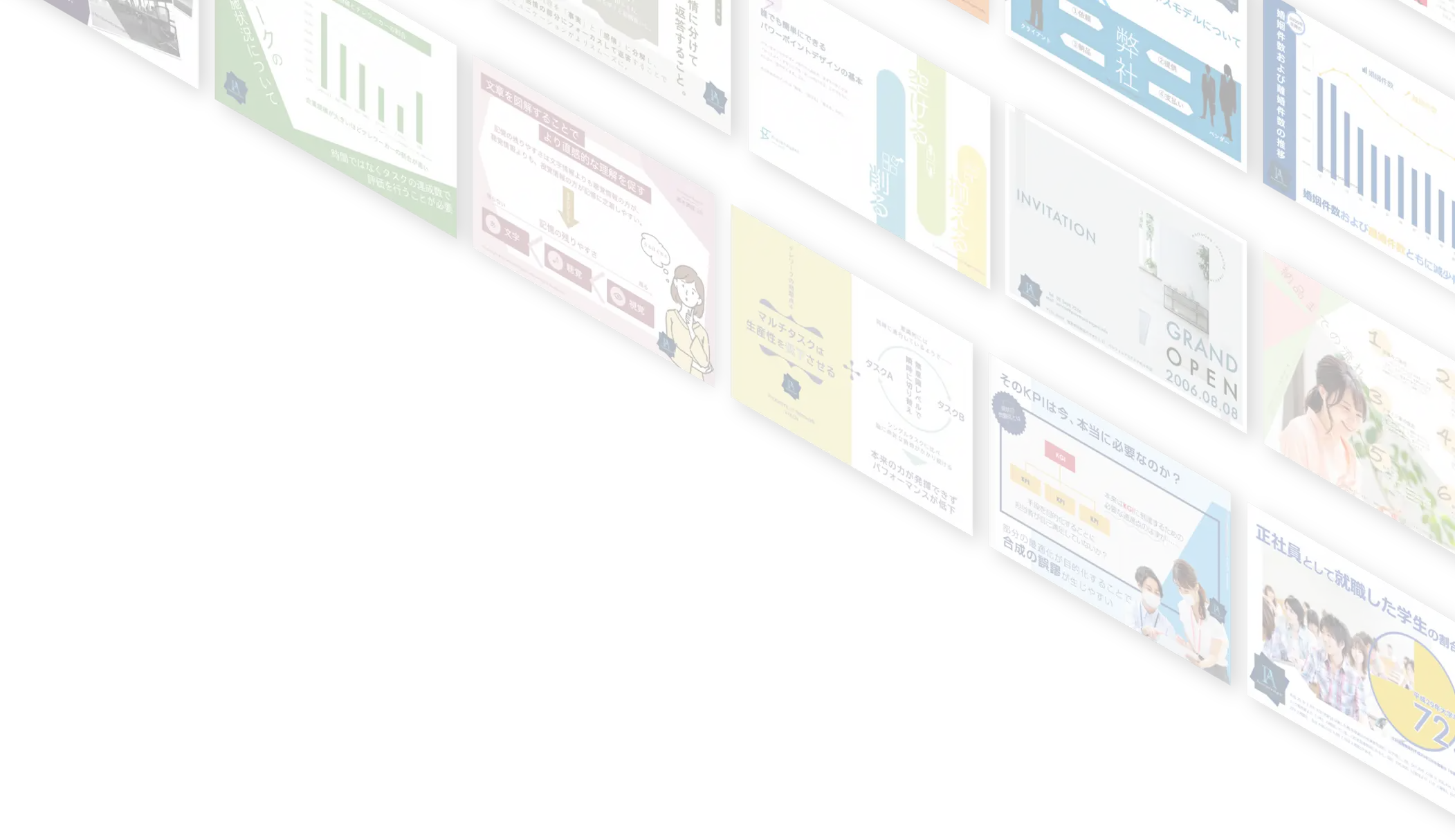

Geminiの『Canvas』で
資料を作成する方法とは?

記事の内容
Geminiの『Canvas』とはどのような機能か?
通常のGeminiは質問して回答してもらうなど、チャット形式での対話に重点をおいているのに対して、Canvasはそれだけではなく、インタラクティブな作業スペースをもっています。
このインタラクティブ=相互作用というところがポイントとなります。
誰と誰がインタラクティブ?
自分とAIです。
つまり、Canvasを使うことによってAIと共同して資料などの制作物を作成していくことが可能になります。
もっと端的に特徴を申し上げるとするならば、生成された内容を直接変更することできることです。
生成された文字を消したり、入力したりできるってこと?
そのとおりです。
通常のGeminiは生成された内容を直接変更することはできませんので、修正を行いたい場合、「○行目に○○を追加して」とか「○○の部分をもっと深掘りして」など、修正箇所をプロンプトで指示する必要があります。
または、生成されたテキストをWordなどのツールにコピペしてから変更する必要があります。
それに対してCanvasを使えば、ブラウザ上で生成された内容に書き加えたり、修正箇所をマウス操作などで直接指示することができます。
より直感的に作業ができる感じだな
Canvasならできること
ここからは資料作成時に役立つCanvasならできること、やりやすいことをご紹介していきます。
○生成内容を直接変更
Canvasを使えばGeminiの画面上で生成された内容を直接変更することができます。
ブラウザ版のWordを使って文章をつくる感覚に近いな
まさにそのとおりです。
Ctrl(command)+Zでやり直しができたり、Ctrl(command)+CやCtrl(command)+Vでコピペができるなど、Wordと同じ感覚で作業を行うことができます。
○生成するポイントを直接指示できる
変更したいポイントを直接指定して生成することが可能です。
カーソルで直接場所を指定できるわけね
そうです。
Canvasを使うことで生成AIと共同で作業するというイメージにより近づくことになります。
○文章の長さを変える
文章の長さを短くしてまとめたり、逆に長くして詳細に落とし込んだりすることができます。
文章量を意図的に減らしたり増やしたりできるのは便利だな
そうですね。
強調したい部分は長めに、さらっと流したい部分は要約するなど資料の作成意図に基づいて変えることができます。
○気になるポイントにアドバイスをもらう
「この部分ってもっと別の表現の仕方がないかな」とか「なんかしっくりこない」という時は、その部分を指定してアドバイスをもらうことができます。
アドバイスだけではなく具体的な変更内容も提案してくれるので、問題なければ「適用」することで即座に反映させることが可能です。
具体的にどうすればいいか示してくれるから助かるな
○その他
今回は資料作成に役立つ機能に絞ってご紹介させていただきましたが、文章のトーンをカジュアルにして「てか、リーダーの役割ってマジ色々あんのよ。」的な文章に変更したり、コードを記述してもらって簡単なアプリ(電卓など)をつくってもらうことも可能です。
また、Wordと同じように文字を太字にしたり、箇条書きにしたりすることも可能です。
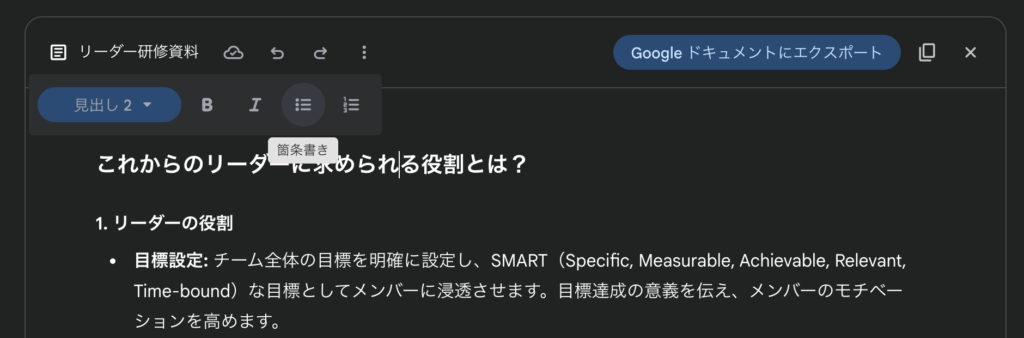
ブラウザ上である程度見た目も整えられるってことね
そうです。
これから機能が追加されていくようなので、実際に触って色々試してみてください。

Canvasの使い方
使い方もカンタンで、Geminiにアクセスしてログインした後、プロンプトを入力する場所からCanvasをクリックするだけです。
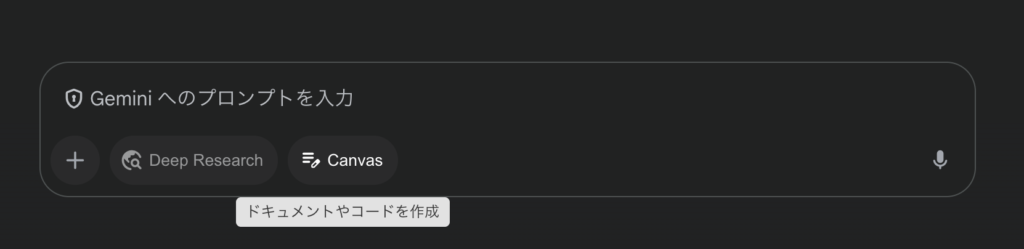
あとは「○○用の資料をつくってください」などとプロンプトを入力し、ベースとなる資料が生成されたら、それをご紹介した方法で修正していくようなイメージです。
ちなみに、隣の『Deep Research』の使い方は下記の記事をご確認ください。
通常のGeminiとCanvasの使い分けはどうする?
通常のGeminiは情報を得る、質問に答えてもらうというような、対話に重点を置く場合に使い、Canvasは資料など実際に何かを制作していく場合に使うというように、使い分けることもできます。
対話を重視する場合は通常のチャットで
資料作成をしたい場合はCanvasってことね
そうです。
Canvasを使うことで自分の意図を反映させやすくなり、資料の作成効率が大幅に高まると思いますので是非試してみてください。