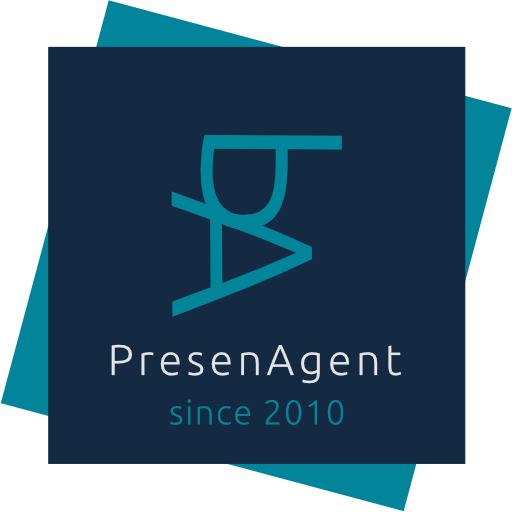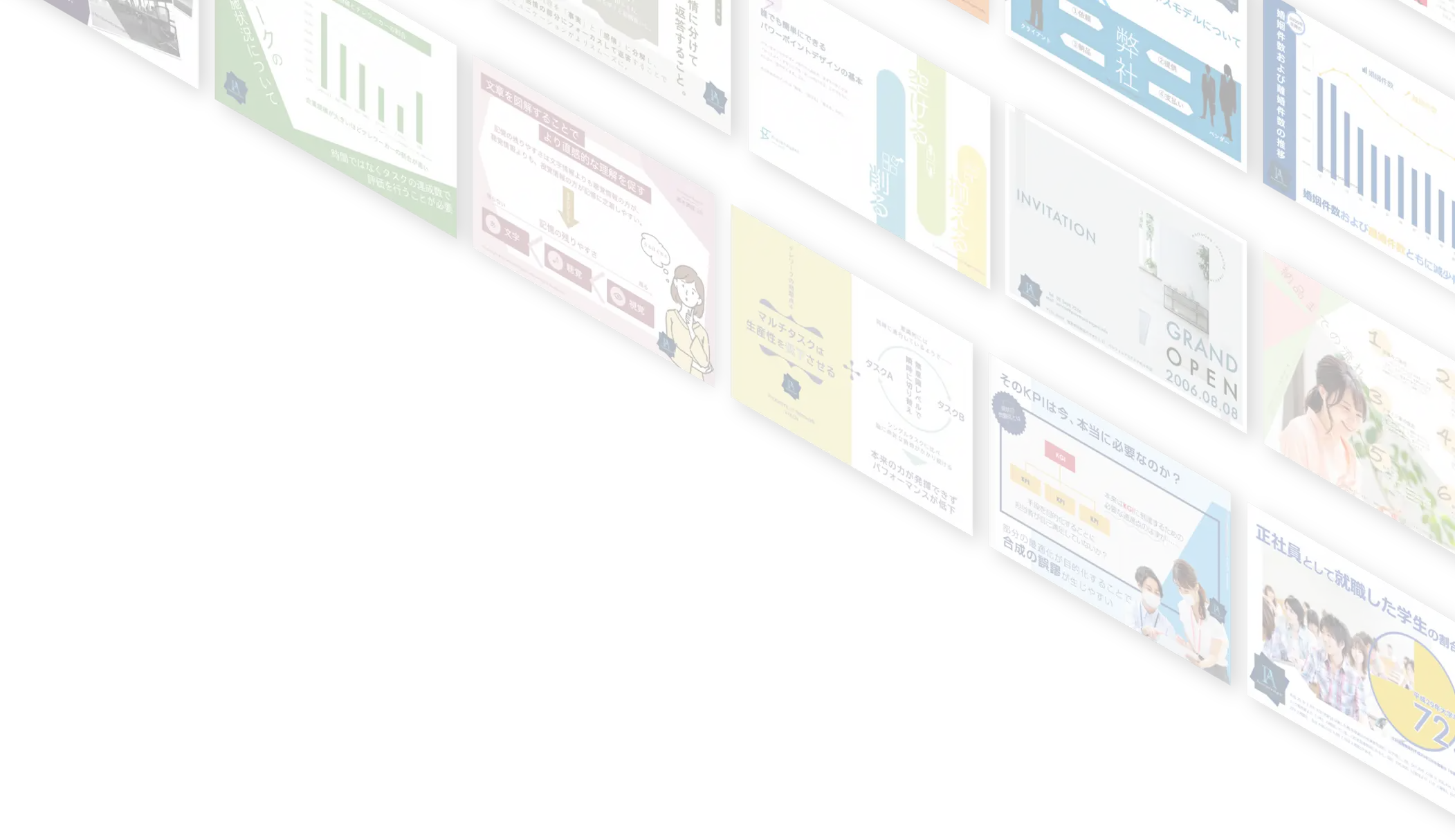

パワポの機能だけで
スライドを自動的にデザインする方法

記事の内容
パワーポイントの生成AIにできること
パワーポイントにはスライドを自動でデザインする機能があることをご存じの方が多いと思います。
その機能を使いこなせば、プロがデザインしたかのようなスライドに仕上げることが可能です。

しかし、Microsoft自身が認めているように、デザイン機能は比較的あたらしいサービスであるため、発展途上の機能といえます。
そのため、できることと、できないことがあり「自由につくった資料をパワーポイントが自動で勝手にデザインしてくれる」という状態にはなっていません。
そーなの?
ポチッとすれば勝手にデザインしてくれるのかと思ってた
その感覚で使おうとすると期待が裏切られることになると思います。現状では、特定の条件に従えばデザインできる機能というイメージに近いと思います。
テーマ機能で資料全体のイメージを統一
そもそものお話になりますが、パワーポイントを自動でデザインするにあたり、テーマ機能とデザイナー機能を2つに分けて考える必要があります。
まずはじめにテーマ機能についてですが、これはすべてのスライドの『背景』『フォント』『配色』『効果』を、一括で変更できる機能となります。
この機能は基本的にどんなスライドにも適用可能ですが、やはり条件があります。
それは、現在設定されているテーマにのみ変更が適用されるということです。
例えば、青系の配色が施されたAというテーマが設定されている現在の資料を、オレンジ系の配色が施されたBというテーマに変更するとします。
つまり資料全体を青系からオレンジ系の色に変えるってことね
その場合、現在の資料がAのテーマに設定された色のみで構成されている場合は、Bのテーマを適用するとすべての色がオレンジ系に統一されることになります。
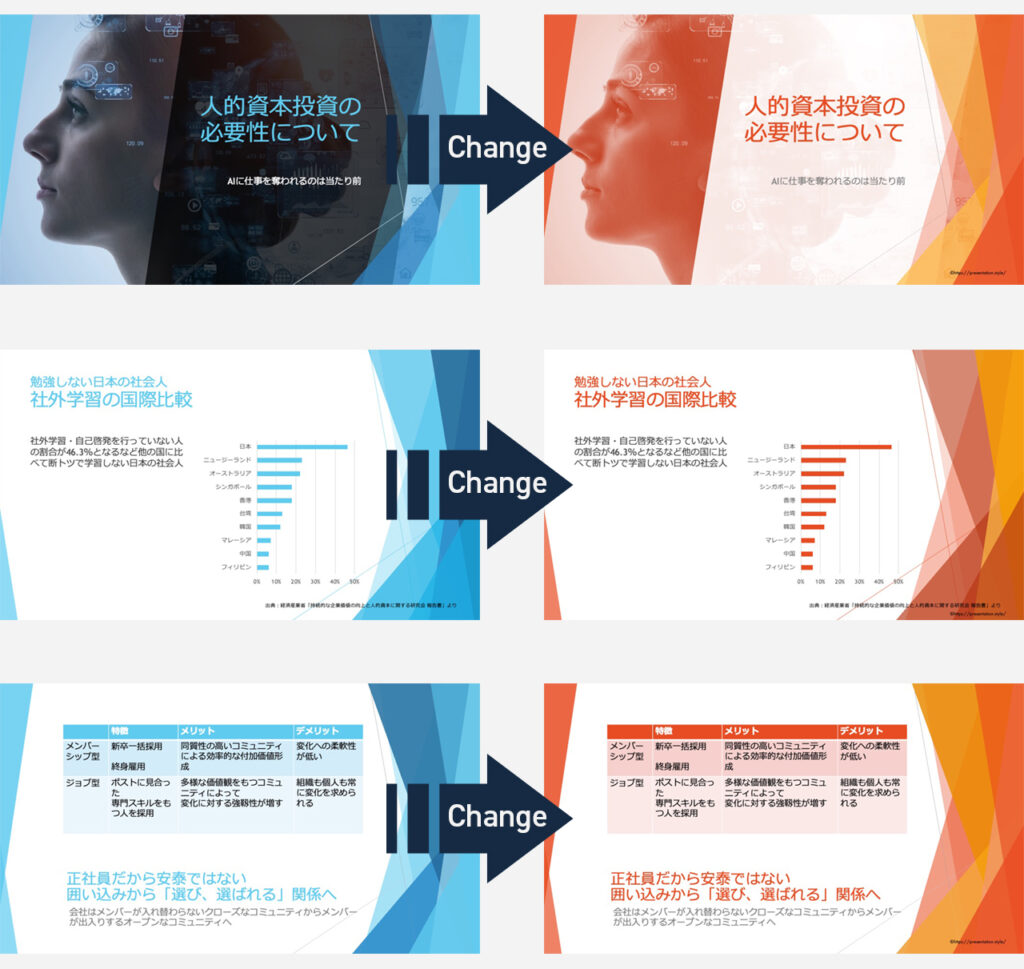
しかし、『標準の色』などAのテーマに設定されていない色でつくられたスライドがある場合は、オレンジ系の配色が適用されずに、青系のままになってしまいます。
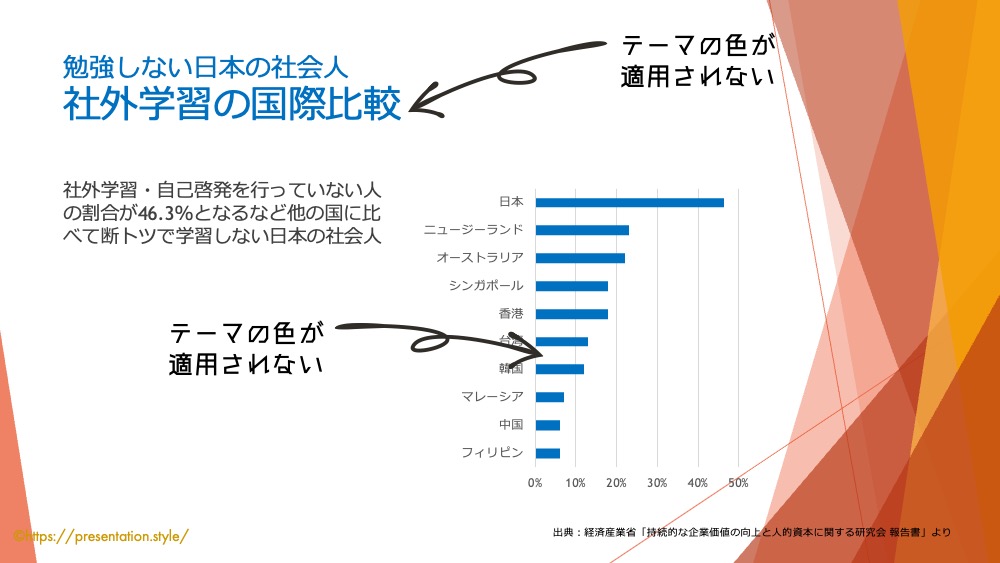
変更されない部分については、手動で変更する必要が生じます。
そして、これはフォントについも同じ事がいえます。
テーマに設定されているフォント以外のフォントでつくったスライドには、テーマの変更が適用されません。
変更前の資料が
どういうつくりになっているかがポイントってことね
新しい資料をつくる時は、既存の資料を複製して使うことが多いと思います。
そうすると、新しい資料は既存の資料の設定を引き継ぐことになります。
そのため、自分が使っているパワーポイントデータにどのようなテーマが適用されているかを普段、意識することが少ないのではないではないでしょうか?
たしかにテーマって何?って感じだな
このことから、フォントや色を資料全体で統一したいという場合は、現在どのようなテーマが設定されているかを確認する必要があります。
現在のテーマってどうやって確認するの?
スライドマスターやデザインタブから確認することができます。
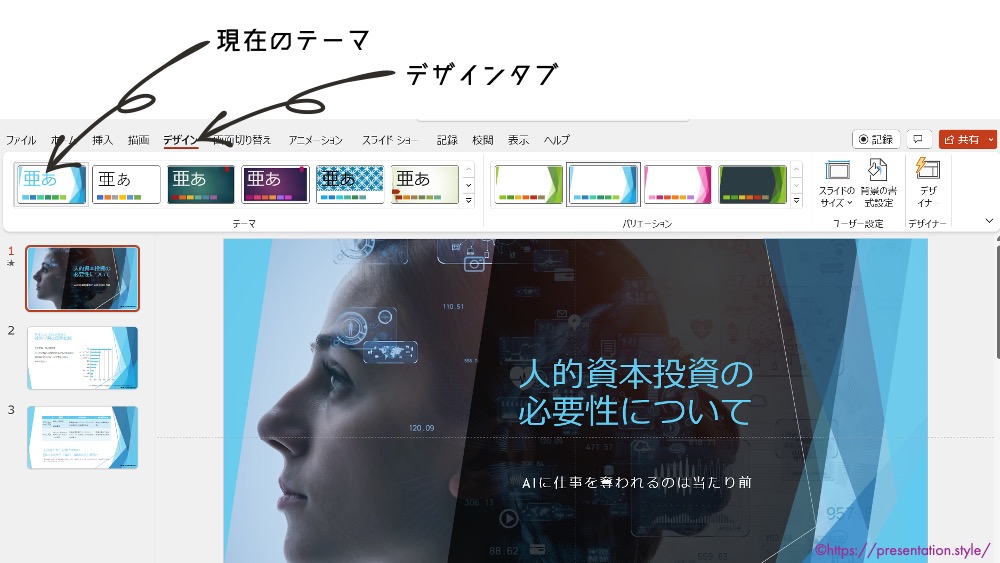
テンプレートの設定やテーマの変更を特別していない場合は、「Officeのテーマ」が設定されているはずです。資料全体でフォントや色を統一するなど、テーマに対して変更を加える場合は、『バリエーション』から行うことが可能です。
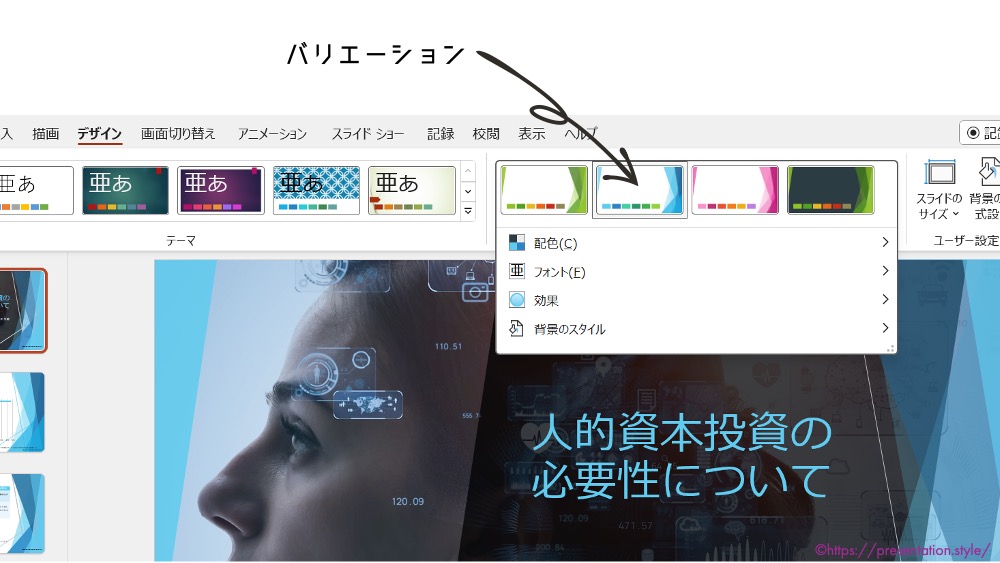
デザイナー機能で個別のスライドをデザイン
次にデザイナー機能についてですが、これは個別のスライドに対して、その内容をパワーポイントが解析し、デザインアイデアを提案してくれる機能です。
提案されたデザインアイデアの中から選択することで、デザインを変更することが可能です。
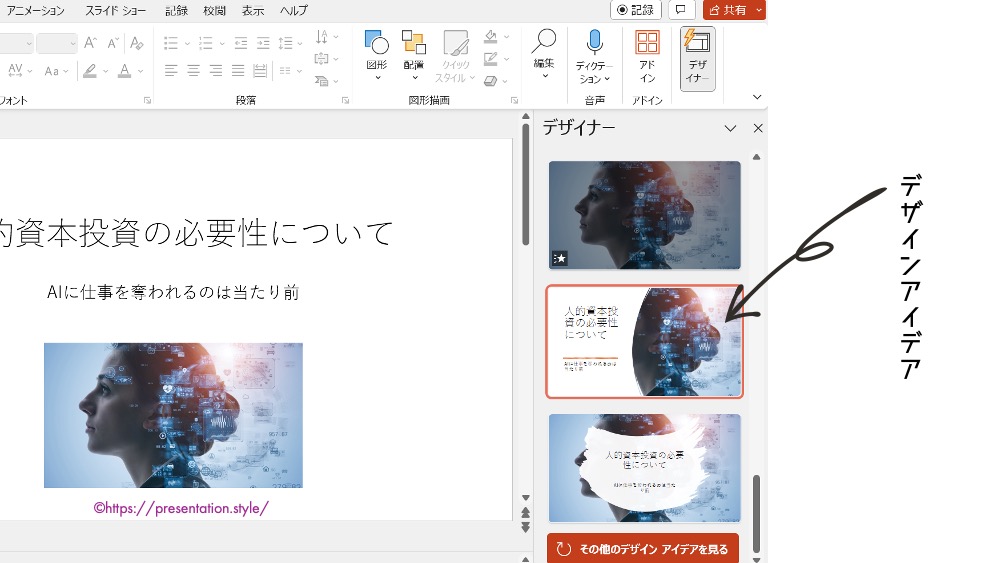
ただ、テーマ機能と同じように条件があり、どんなスライドに対してもデザインアイデアが表示される訳ではありません。
このスライドに合うデザインアイデアはありませんって
いわれちゃうよね
もし表示されない場合は、スライド内の要素を減らす必要があります。
なぜなら、スライド内にたくさんのコンテンツがレイアウトされている場合、パワーポイントはデザインアイデアを生成することができないからです。
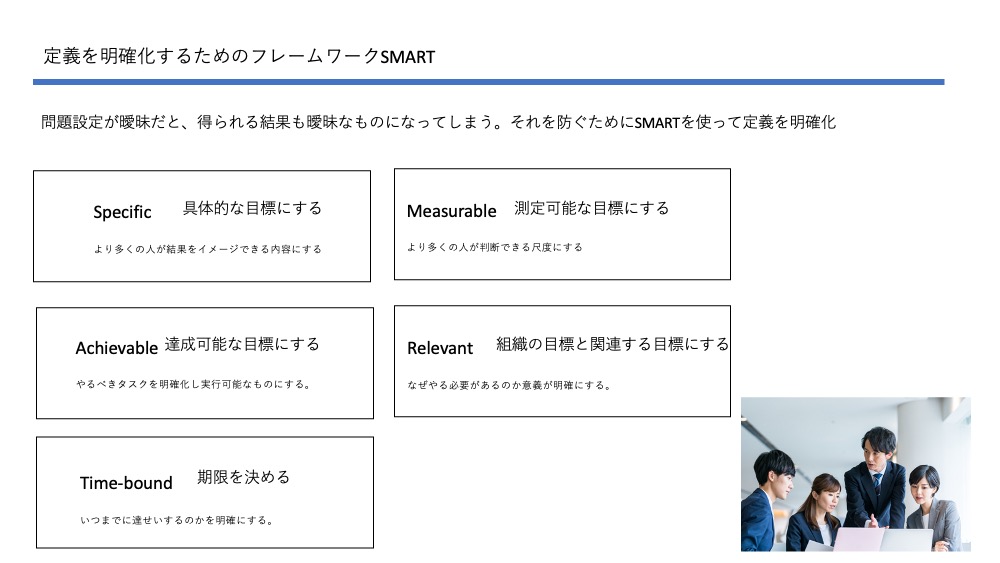
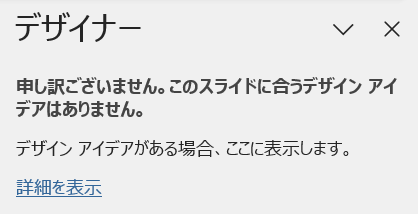
例えば、タイトルと文章とグラフの3つのコンテンツだけが配置されている場合など、比較的単純な構成のスライドでしか機能しないということになります。
おそらく現状では、パワーポイントがそれ以上複雑なコンテンツを解釈できないのだと思います。
このことから、ビジネスシーンでよく見られる構成が複雑なスライドの場合は、機能しない可能性が高いといえます。
そのようなスライドを効率的にデザインしようとする場合は、下記の記事で紹介している『ルール化とコンポーネント化』を試すのも一つの手段となります。
スライドの構成が単純であるか、複雑であるかの目安についてですが、スライドマスターとして表示される『レイアウト』がひとつの判断基準になるかと思います。
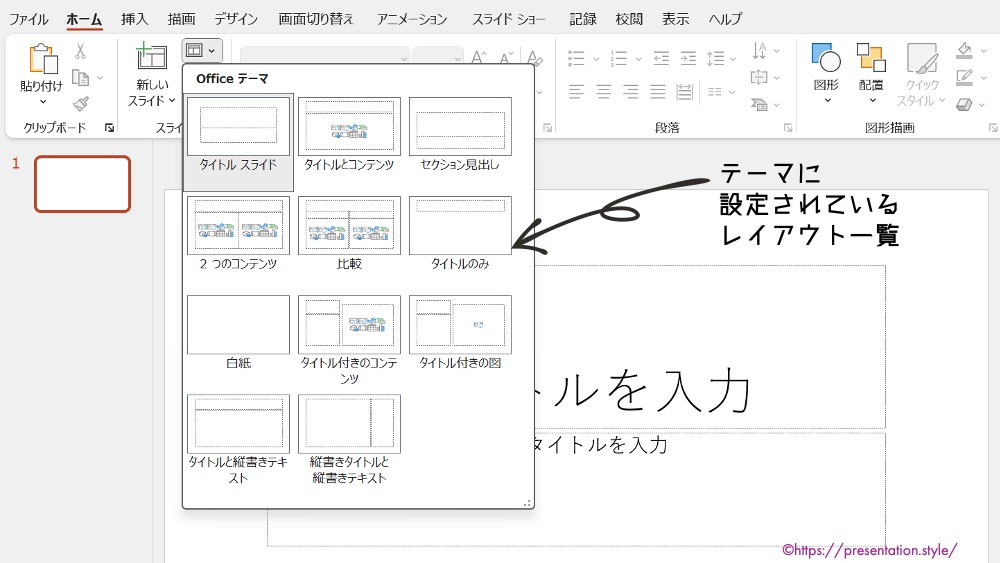
レイアウト内に配置されたプレースホルダーに収まるようにコンテンツを挿入していけば、デザインアイデアが表示されやすくなるかと思います。
タイトルと写真のみの表紙とかなら使えそうだな
パワーポイントの機能だけで資料全体をデザインする手順
それではパワーポイントの機能だけを使って、資料全体をデザインする手順をご紹介いたします。
1.テーマを選択
まずは新規でパワーポイントを立ち上げてから、デザインタブを選択し、テーマの一覧を表示します。
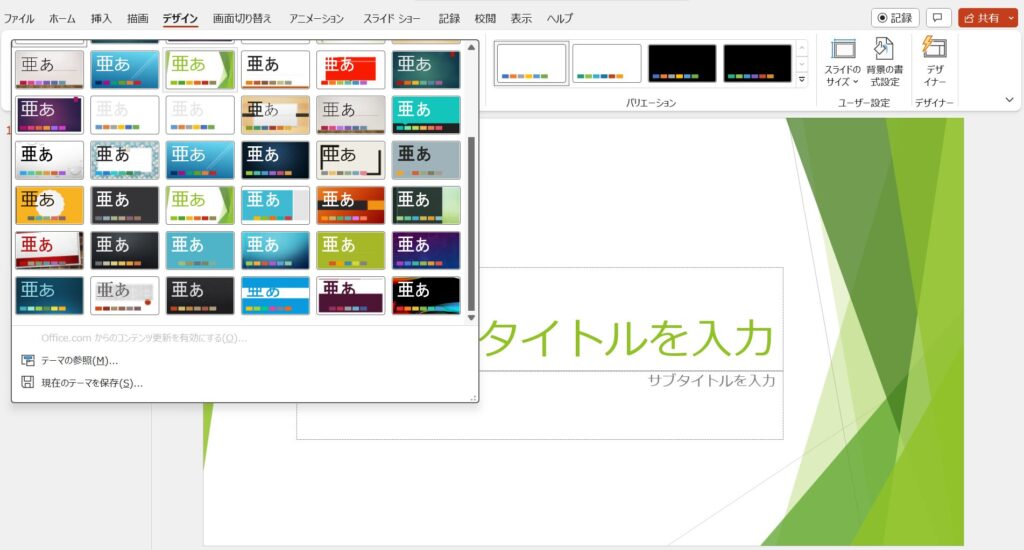
テーマによってデフォルトで設定されている背景や配色、フォントなどが異なりますので、お好きなテーマを選択します。
変更の自由度を高めてご自身の好みをより多く反映させたい場合は「officeのテーマ」を選択します。
ちなみに、ホーム→新規→新しいプレゼンテーションを選択しても「officeのテーマ」が設定されます。
2.テーマに設定されたレイアウトを使って原稿を作成
次に、テーマに設定されたレイアウトに配置されたプレースホルダーに従って、文章やグラフ、画像などのコンテンツを入力していきます。
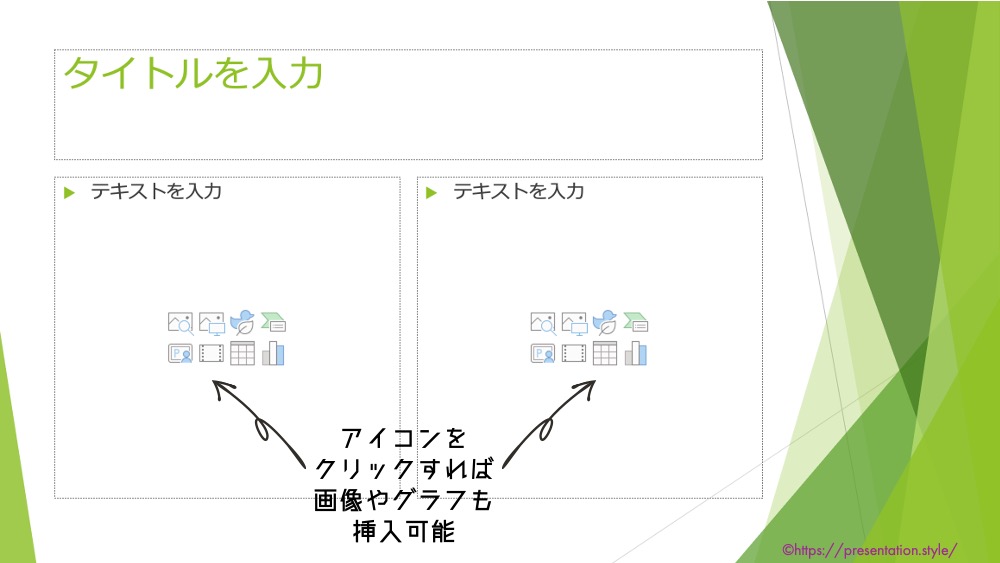
プレースホルダー内のアイコンをクリックすればテキストだけではなく、表や画像なども挿入することが可能です。
3.テーマを編集
次に、必要に応じて資料全体で使うフォントや背景、配色などをお好みの内容に変更します。
デザイン→バリエーションから変更が可能です。
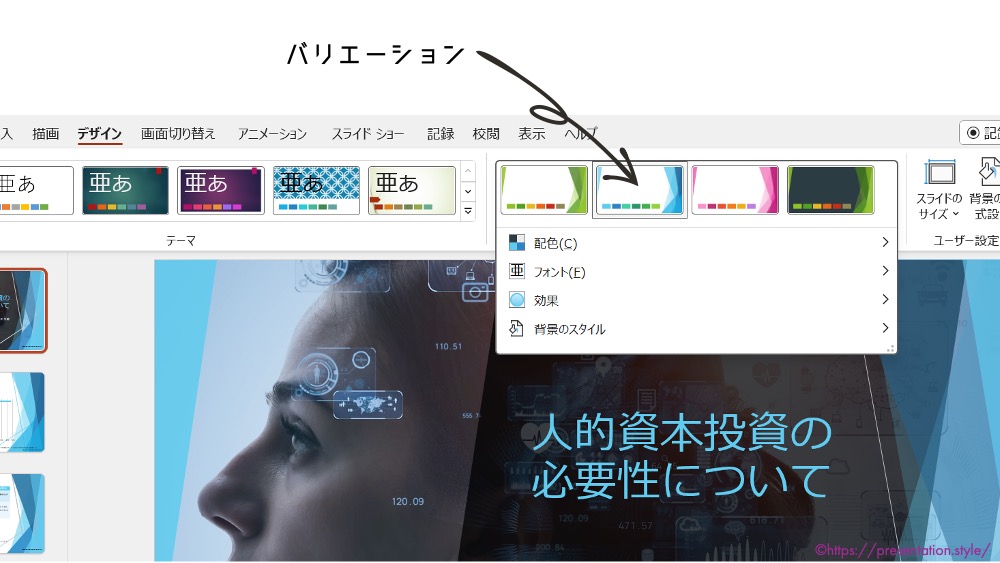
4.表示されるデザインアイデアからデザインを選択
次に、個別のスライドに対してデザインアイデアを表示させて、お好みのデザインを選択します。
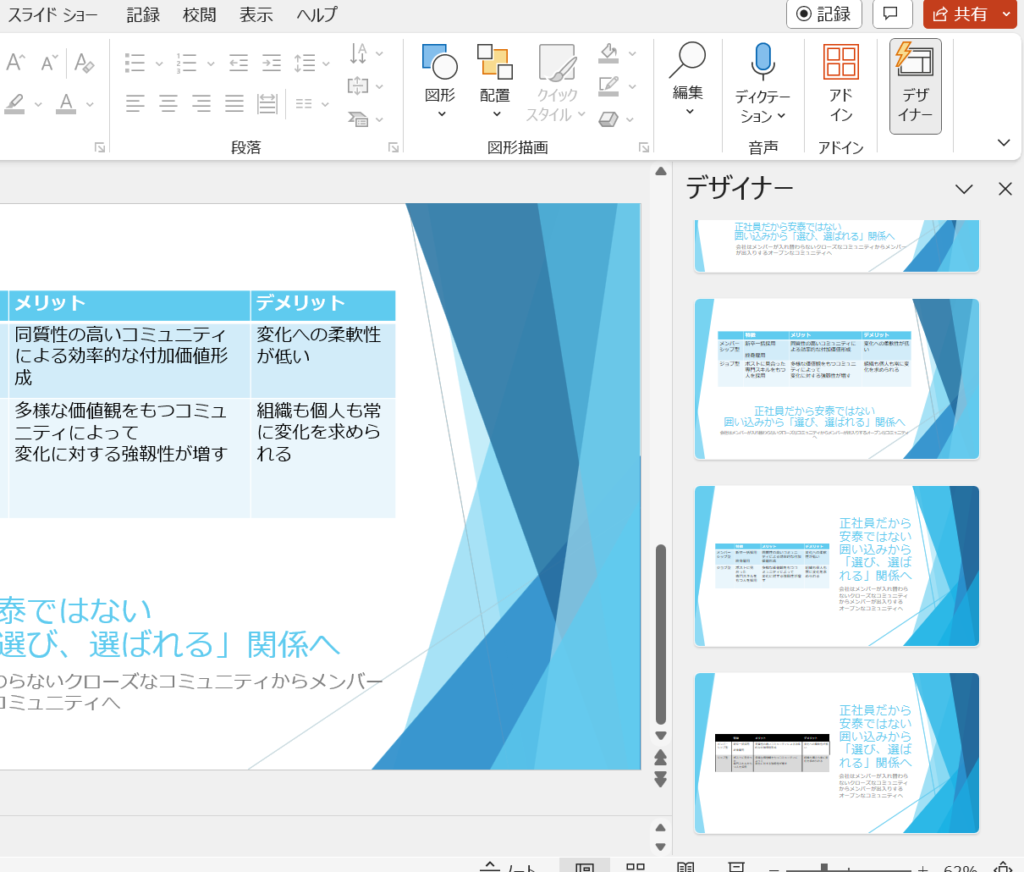
5.調整
最後に必要に応じて、フォントの大きさや要素の位置を調整してください。
条件に従えば、
本当にカンタンにできるからめっちゃ便利ね
便宜上1~5の順番を示しましたが、テーマ選択の後に、テーマ編集を行うなど、ご自身がやりやすい順番に変えていただいても問題ありません。
パワーポイントのデザイナー機能で資料全体を統一できる?
提案されるデザインアイデアで
資料全体を統一したいんですけど〜
先述したとおり、デザイナー機能は個別のスライドの内容に応じて、デザインアイデアを提案してくれる機能です。
例えば、「ネットワーク」と入力するとネットワークに関連するデザインアイデアが生成され、「フルーツ」と入力するとそれに関連するデザインアイデアが生成されます。
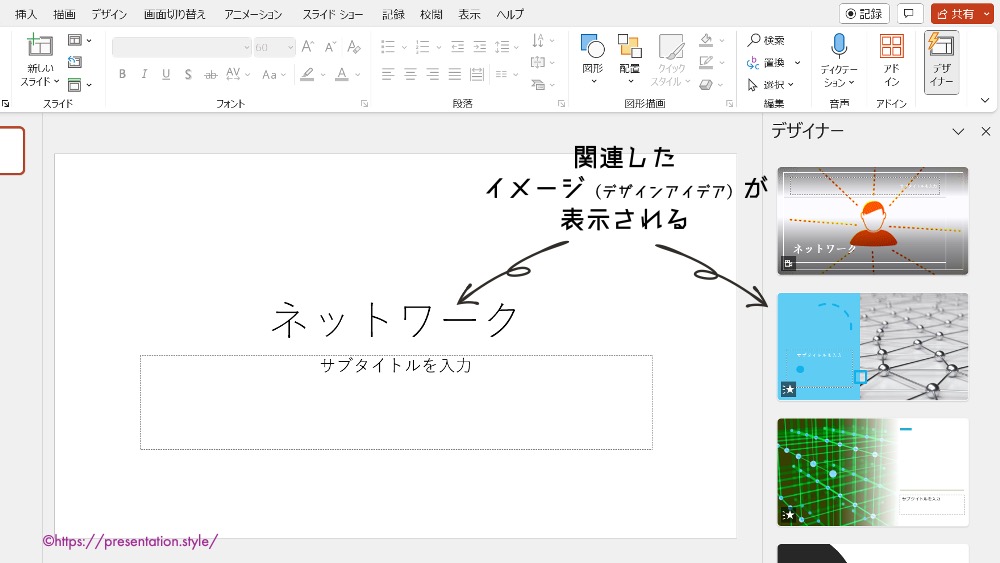
このことから、デザインアイデアは個別のスライドの内容に応じて提案されていることがお分かりいただけるかと思います。
つまり、デザインアイデアは個別のスライドの内容に依存しており、資料全体をデザインしてくれる機能というわけではありません。ただ、擬似的にということであればデザインアイデアのイメージを資料全体にいき渡らせる方法があります。
それは、はじめに選択したデザインアイデアを複製していくというものです。
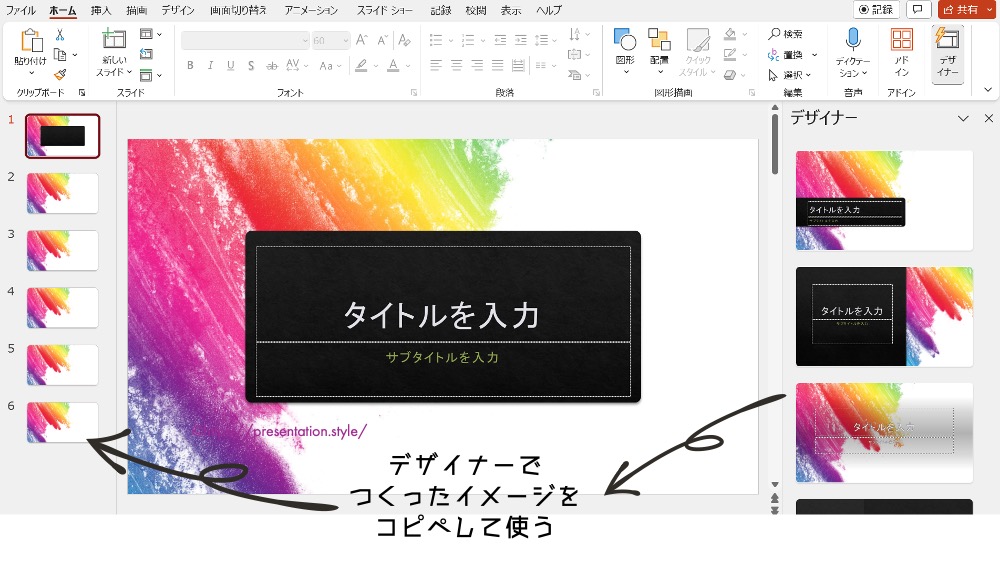
新規のプレゼンテーションを作り始める時に、まずはじめにデザインアイデアを生成します。
そのスライドを複製して使っていくことで背景やフォントなどのイメージを、資料全体に踏襲していくことが可能になります。
まだまだ人力には敵わない?
生成AIの進化は凄まじいですが、それでも「ポチッ」とすれば、意図したデザインが一瞬で出来上がるという状況にはなっていません。
結局、
「こうすれば、こうなる」
「こうすれば、こうなる」
と、
試行錯誤を繰り返して生成AIに慣れるしかない状況といえます。
結局、自分でやった方が早いってなっちゃうよね
例えば下記のページで紹介しているような日常的に使うビジネス資料に限っていえば、適切な工程を踏むだけで簡単にデザインできてしまいます。
「デザイン」を複雑なものと認識すると生成AIに丸投げしたいということになりますが、シンプルな工程を積み重ねていくだけでデザインできるなら自分でやった方が結果的に早いという状況も多いと思います。
生成AIっぽいいかにもな感じの資料ってなんか冷めるしな
最近増えましたよね。そういうの
「手料理か外食かどちらが合理的か?」みたいな議論のように、どっちにもメリデメがあるという状況に近い将来なってくるとは思いますが、少なくとも現時点では、人力の方が効率的といえる場面が多いのではないと思います。